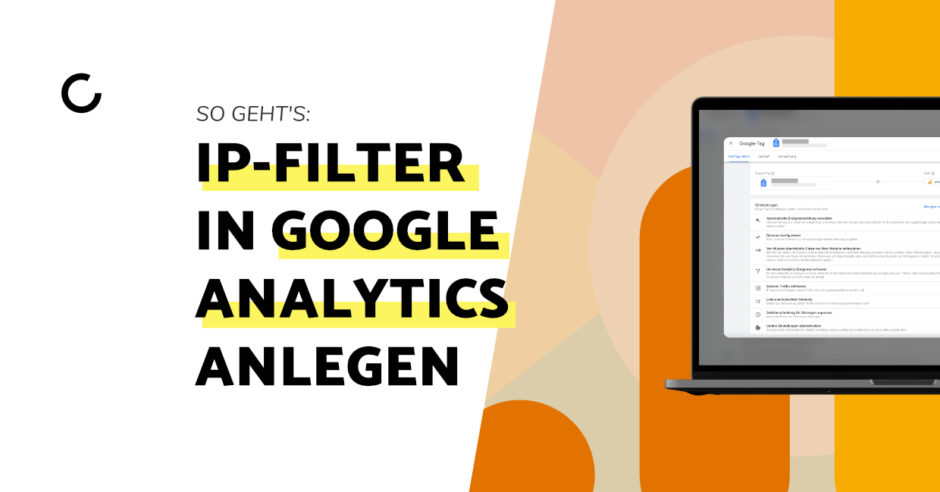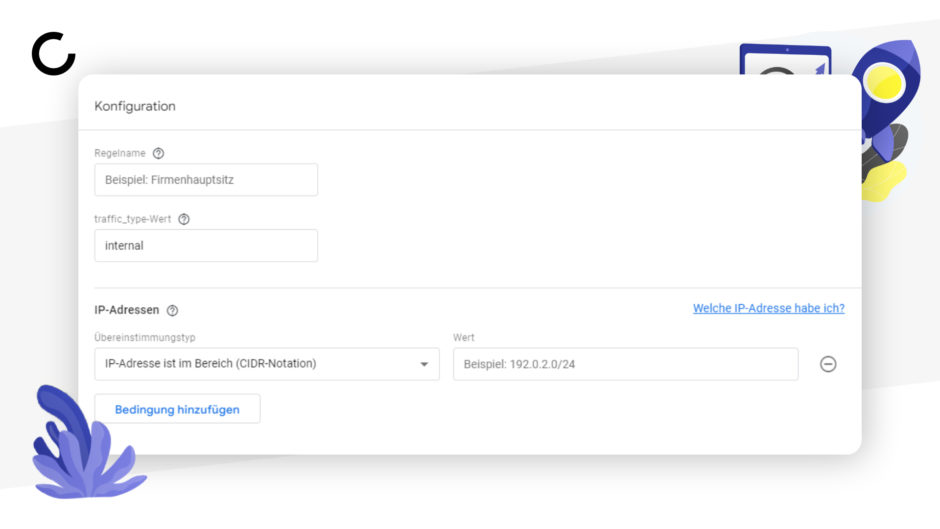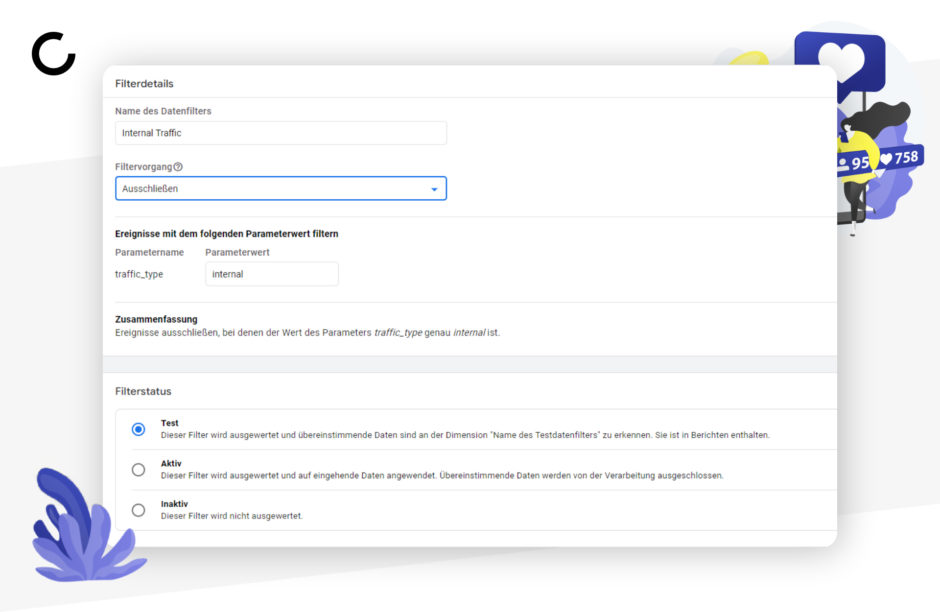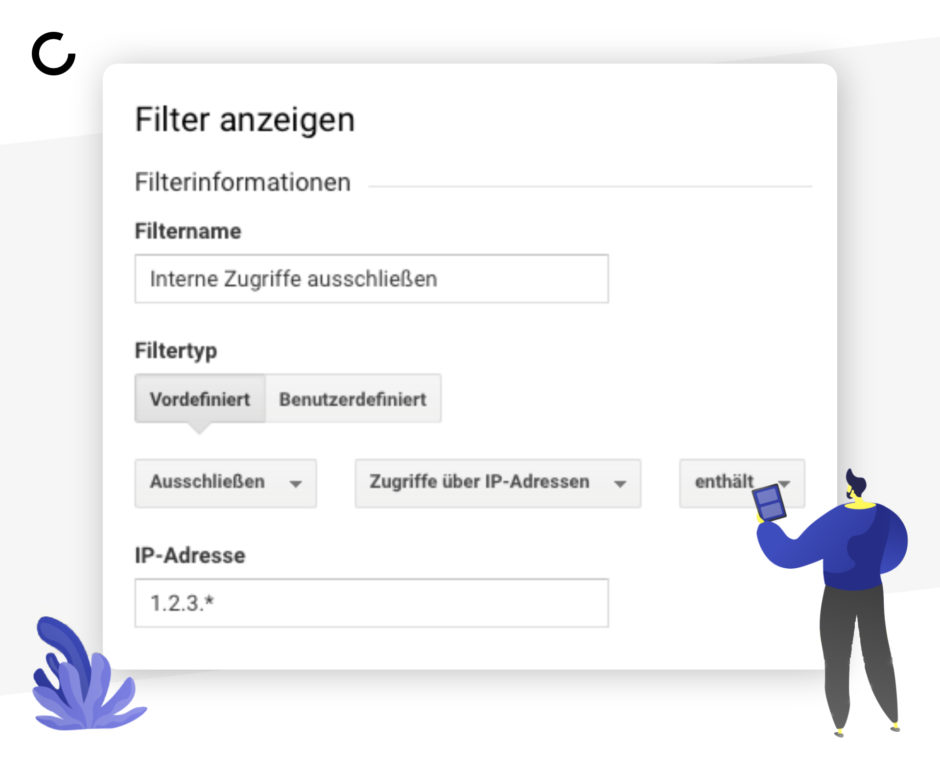Inhaltsverzeichnis
IP-Adressen ausschließen in Google Analytics 4 (GA4)
Zunächst benötigen wir “Bearbeiten”-Rechte auf die GA4-Property, um Anpassungen vornehmen zu können.
Anschließend müssen wir in den Tag-Einstellungen von Google Analytics den internen Traffic definieren. Dazu müssen diese Schritte befolgt werden:
- Google Analytics öffnen und zur Verwaltung navigieren.
- Auf Datenstreams klicken und den passenden Datenstream auswählen.
- Unter “Google Tag” auf “Tag-Einstellungen bearbeiten” klicken.
- Auf “Internen Traffic definieren” klicken. Hier könnte es nötig sein, auf den “Alle anzeigen” Button zu drücken, damit die Einstellung erscheint.
- In dem neuen Fenster auf Erstellen klicken.
Nun erscheinen die folgenden Felder:
Hier muss der Regel zunächst ein Name gegeben werden und unter “traffic_type-Wert” dem Parameter ein eindeutiger Name zugewiesen werden. Dies hilft dabei, später die Regel im Datenfilter eindeutig erkennen zu können. Damit kommen wir nun zum relevantesten Bereich der “IP-Adressen”. Hier können verschiedene Übereinstimmungstypen festgelegt werden.
In diesem Beispiel werden wir den Übereinstimmungstyp “IP-Adresse ist gleich” auswählen und unsere eigene IP-Adresse einsetzen, die wir über einen Klick auf “Welche IP-Adresse habe ich?” herausfinden können.
Hier noch ein Tipp: Man kann auch eine ganze Reihe von IP-Adressen ausschließen, indem man Platzhalter nutzt.
Normalerweise ändert sich nur die letzte und vorletzte Stelle einer IP-Adresse regelmäßig. Du kannst also zum Beispiel mit einem Filter für „1.2.3.*“ alle IP-Adressen, die mit „1.2.3“ beginnen, ausschließen. So kann man mit einer Einstellung gleich einen ganzen Stamm an Adressen ausschließen.
Beispiel: Du arbeitest bei einem Unternehmen und alle eure IPs in der Zentrale fangen alle mit 1.2.3 an. Mit der Filtereinstellung “1.2.3.*” kannst du alle auf einmal ausschließen.
Danach auf “Erstellen” klicken und der IP-Filter wurde erfolgreich angelegt.
Im nächsten Schritt werden wir nun den Datenfilter aktivieren.
Du findest den Beitrag interessant? Neue Artikel im Newsletter erhalten.
Datenfilter aktivieren in Google Analytics 4
- Verwaltung öffnen
- Auf Dateneinstellungen → Datenfilter
- Auf den entsprechenden Filter klicken
Nun sehen wir folgendes Fenster:
Hier kann jetzt der Name des Datenfilters angepasst und der Filtervorgang auf “Ausschließen” oder “Nur einschließen” eingestellt werden. Für unseren Fall nehmen wir “Ausschließen”, weil wir unsere Mitarbeitenden aus den Auswertungen ausschließen wollen.
Im Feld Parameterwert muss dasselbe stehen wie beim Feld ““traffic_type-Wert” zuvor, also in unserem Falle “internal”. Jetzt müssen wir nur unter Filterstatus den Filter entweder auf “Test” lassen und nach einem Test unsererseits erst auf aktiv stellen, oder falls in der Zukunft nötig, mit “Inaktiv” deaktivieren.
IP-Filter anlegen unter Universal Analytics
Anders als bei Google Analytics 4 müssen wir bei Universal Analytics erst eine Masterdatenansicht erstellen, da hier durch Fehler die Daten verloren gehen und später auch nicht wiederhergestellt werden können. Es ist also äußerste Vorsicht geboten. In der primären Datenansicht “Alle Websitedaten” sollten keine Filter ausprobiert werden.
- Universal Analytics aufrufen und Verwaltung öffnen
- Unter “Ansicht” auf den “+ Datenansicht erstellen” Button klicken
- Namen für die Datenansicht vergeben
Hiermit können wir uns jetzt um den Filter kümmern. Dazu navigieren wir wieder zur Verwaltung. Vergewissere dich vorher, dass du dich auf deiner neu erstellen Datenansicht befindest.
Klicke auf “+ Filter hinzufügen”. Nun sehen wir folgende Felder:
Hier können wir dem Filter einen Namen geben, zum Beispiel: “Internen Traffic ausschließen”. Unsere IP-Adresse können wir über einen Klick auf diesen Link https://www.google.com/search?q=what+is+my+ip einfach herausfinden und in das jeweilige Feld eintragen. Falls wir nur diese IP-Adresse aus den Auswertungen exkludieren möchten, setzen wir den Filter auf “sind gleich”. Bei Universal Analytics ist es auch möglich, ganze IP-Stämme zu filtern, indem man den Platzhalter “*” wählt, also zum Beispiel “1.2.3.*”
Der Filter kann dann unter https://tagassistant.google.com/ auf die Funktion getestet werden.
Fazit: Eigene IP-Adresse sollte immer ausgeschlossen werden
Das Ausschließen von IP-Adressen ist unter Google Analytics super einfach und sollte von jedem Admin durchgeführt werden, um bessere Rückschlüsse aus den Auswertungen ziehen zu können. Dies ist ein häufiger Fehler von Administratoren, denn diese rufen sehr häufig die eigene Website auf und verfälschen damit die Daten, wie ihre Website wirklich performt. Deswegen lautet hier unsere Empfehlung: Grundsätzlich sollte jeder Admin den IP-Filter´ umsetzen. Egal, ob er das aktuelle GA4 oder das alte Google Universal Analytics benutzt. Falls bei dir Probleme bei dem Ausschließen von IP-Adressen auftreten sollten, melde dich gerne bei uns, als zertifizierter Google Partner helfen wir dir sehr gerne weiter.

Atilla unterstützt bei der Optimierung von Performance-Marketing-Kampagnen. Seine Kenntnisse gibt er hin und wieder als Blogartikel an die Community weiter.