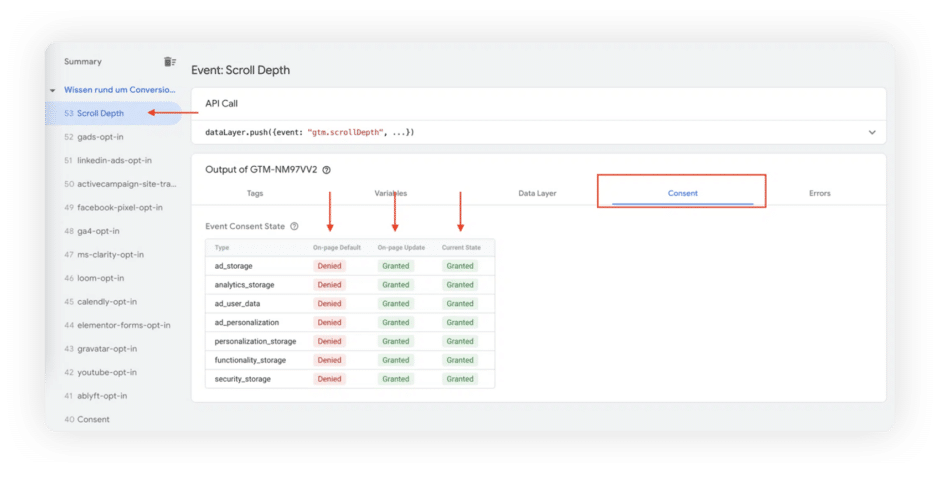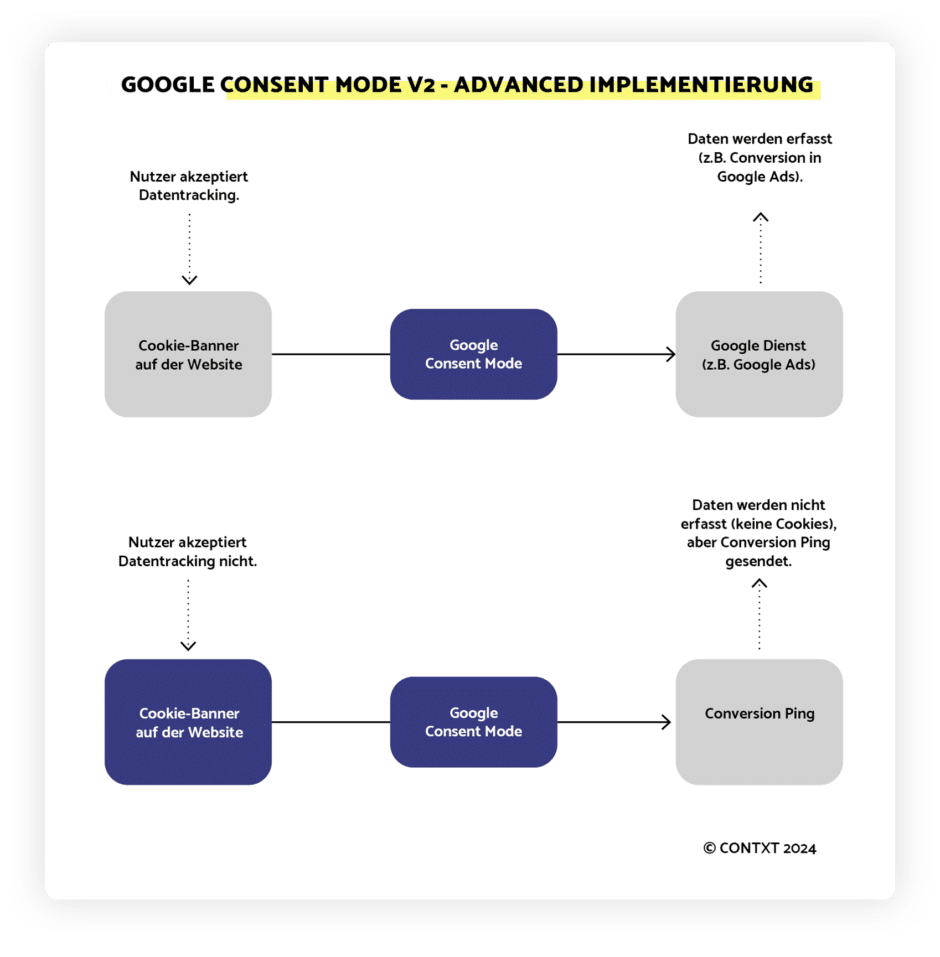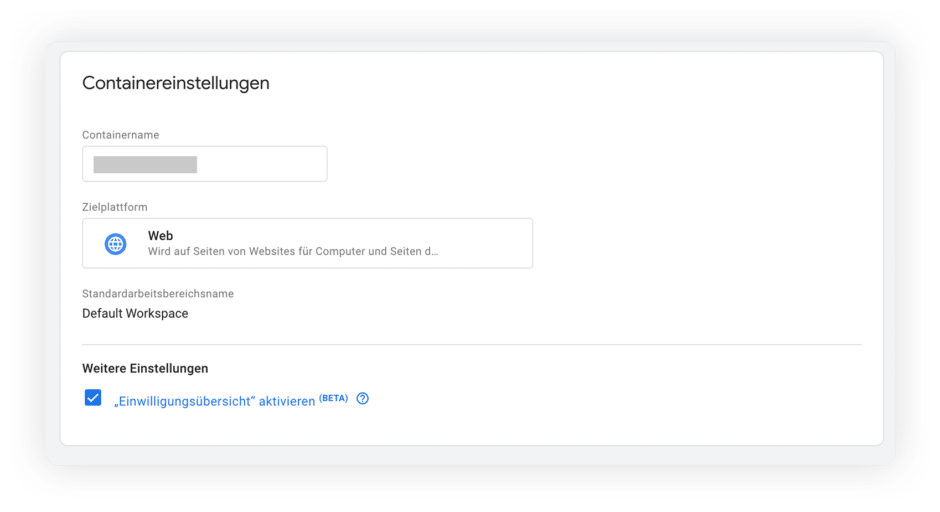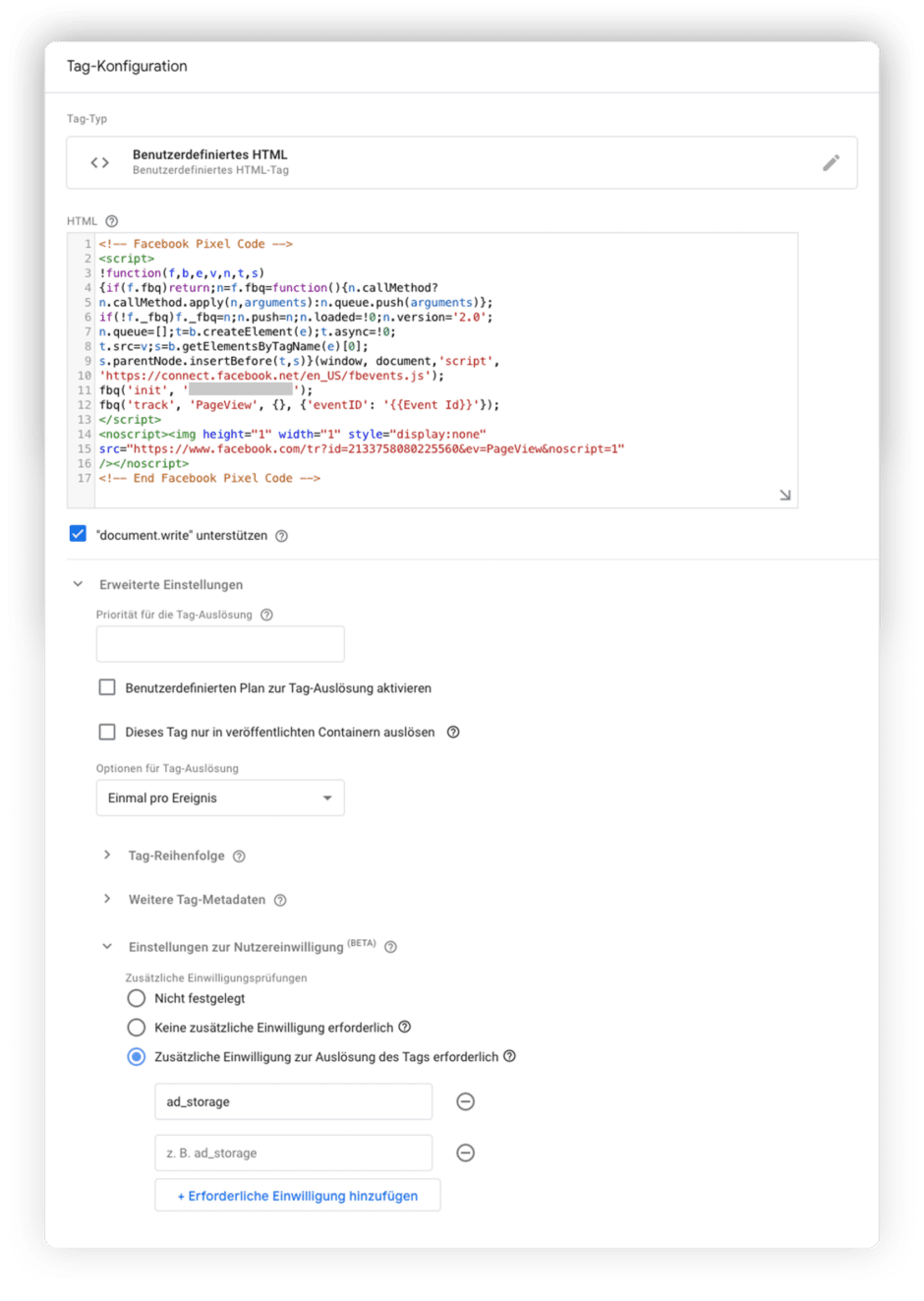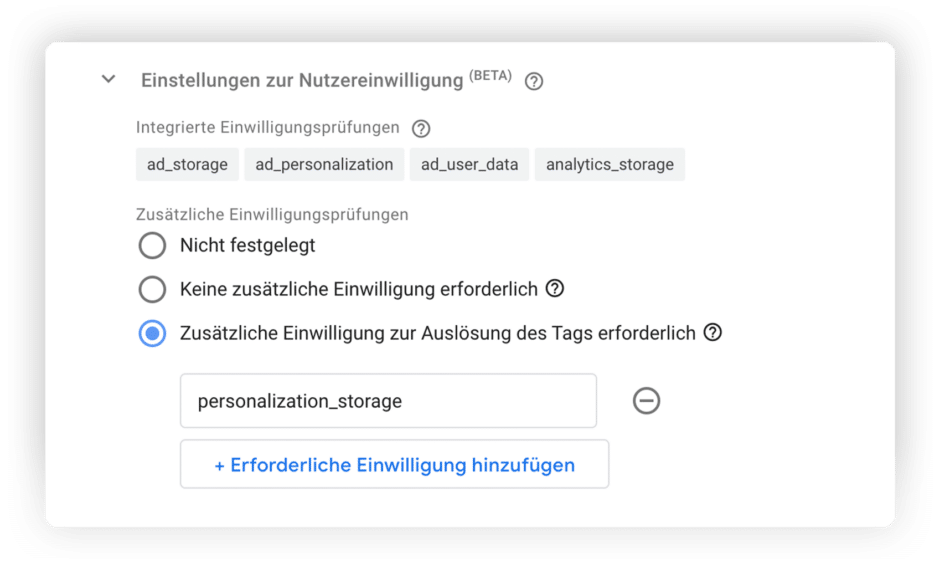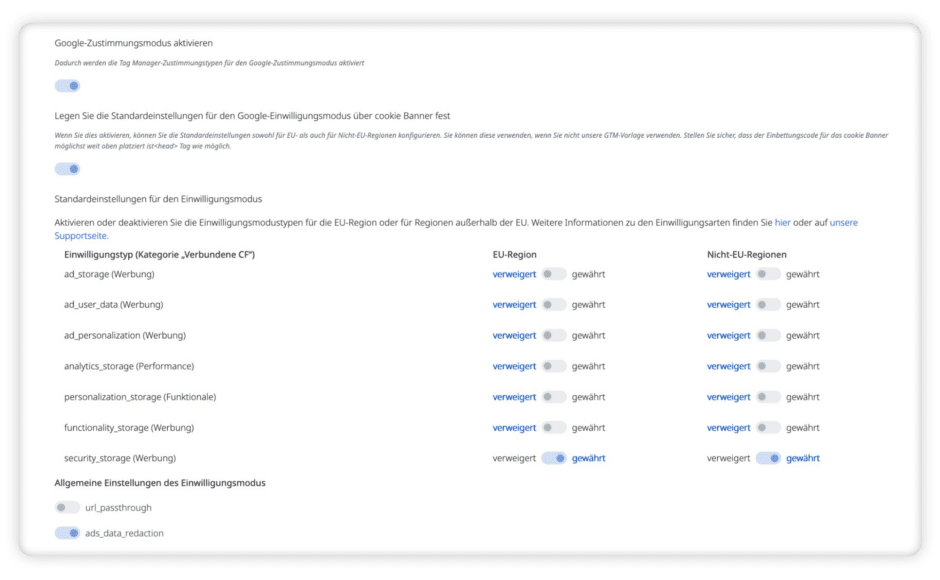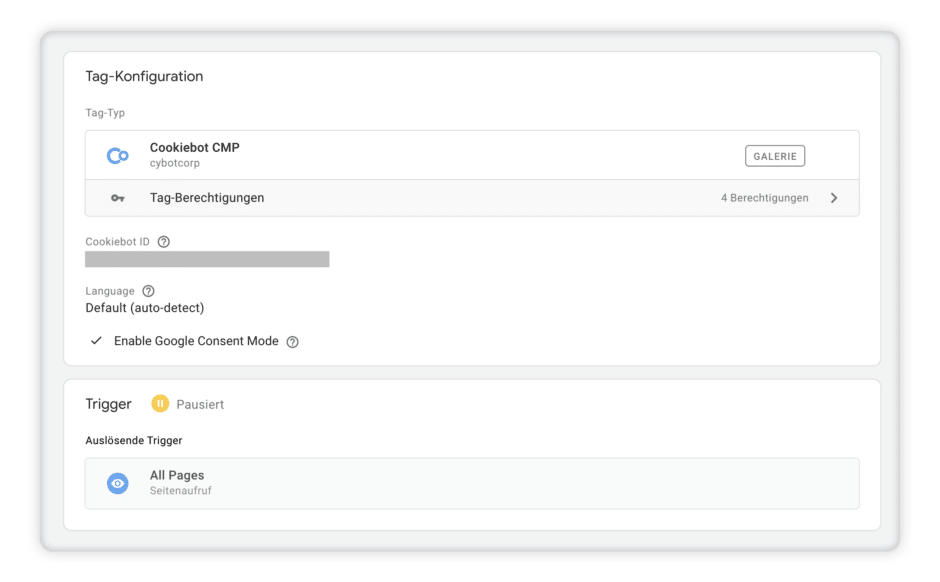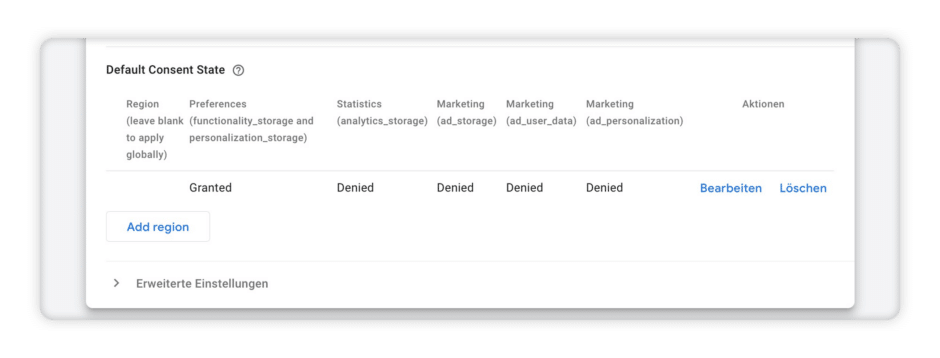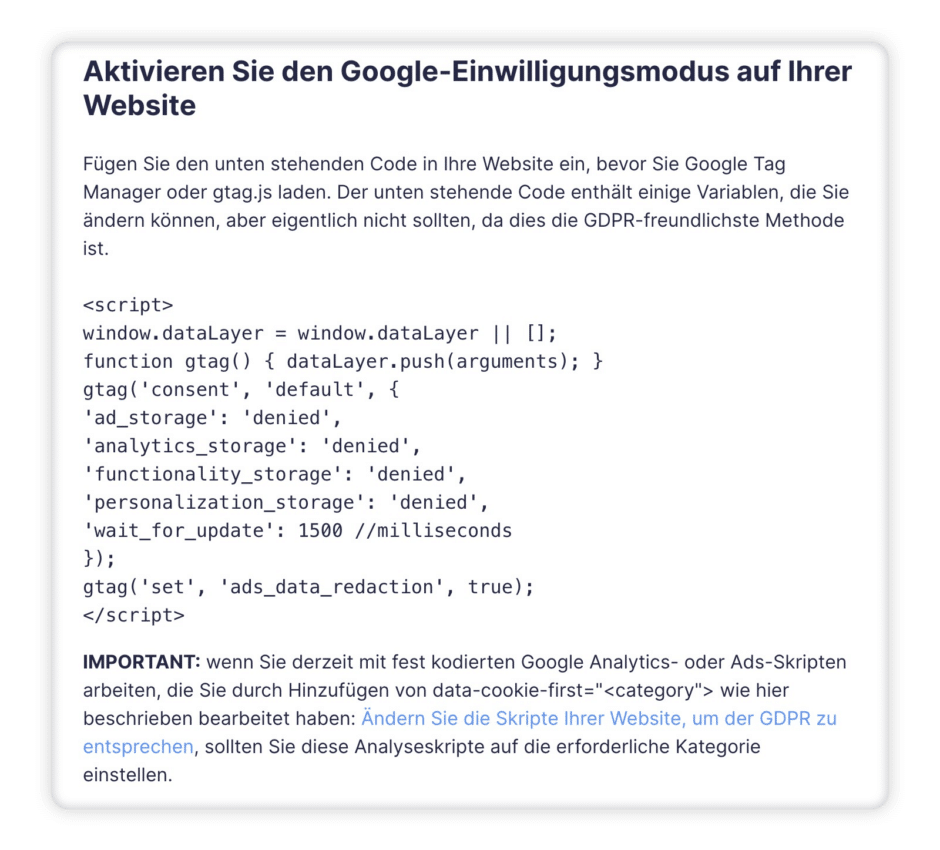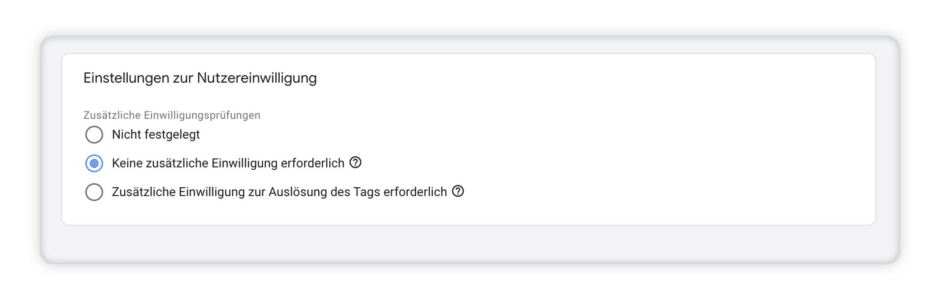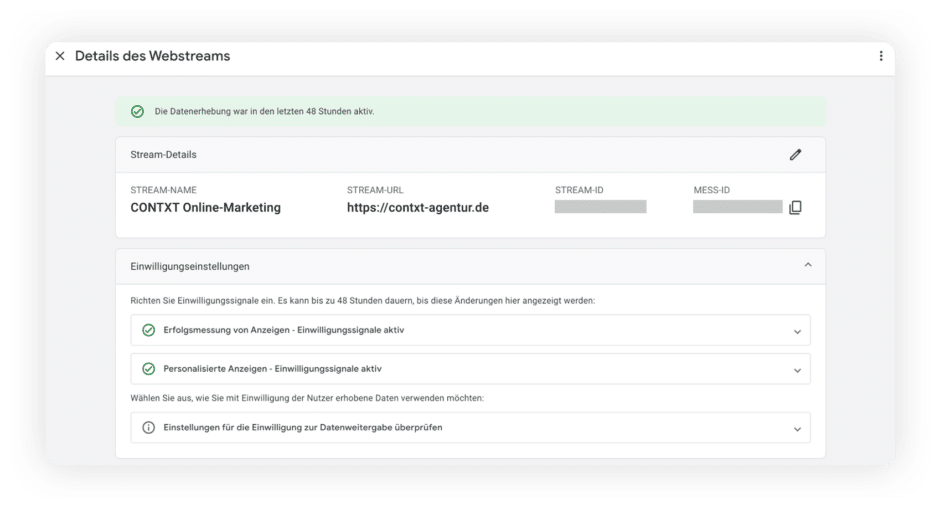Inhaltsverzeichnis
Was ist der Google Consent Mode
Den Google Consent Mode gibt es schon eine ganze Weile – seit über zwei Jahren, um genau zu sein. Er fristete allerdings eine lange Zeit ein Nischendasein, da er vollständig optional war. Dies ändert sich nun: Seit März 2024 ist der Consent Mode im Google Tag Manager standardmäßig aktiviert. Der Consent Mode ist eine Programmierschnittstelle von Google, über welche das Verhalten von Google Produkten wie Google Tag Manager, Google Analytics und Google Ads gesteuert werden kann. Gibt der Nutzer oder die Nutzerin über den Cookie-Banner ein Okay für das Tracking mit Cookies, wird dies in den Variablen des Consent Mode hinterlegt. In diesem Falle können Tracking-Codes wie beispielsweise von Google Analytics oder Google Ads ganz normal Cookies anlegen. Es können alle erweiterten Werbefunktionen von Google genutzt werden – inklusive Zielgruppenbildung und Remarketing.
Anders verhält es sich, wenn der Nutzer das Tracking ablehnt. Früher wurde der Tracking-Code von Google dann einfach gar nicht ausgeführt, was zur Folge hatte, dass der Traffic in Google Analytics oder Google Ads schlicht gar nicht verzeichnet wurde. Mit dem Google Consent Mode wird der Tracking-Code dennoch geladen, allerdings werden keine Cookies angelegt und keine persönlichen Daten übertragen. Mittels Google Consent Mode ist es also möglich, trotz abgelehntem Cookie-Tracking Daten an Google Ads und Google Analytics zu melden – zum Beispiel der Besuch einer Seite oder das Abschicken eines Kontaktformulars. Aus Werbetreibenden-Perspektive hat der Consent Mode nur Vorteile, weswegen wir unseren Kunden die Einrichtung des Google Consent Mode (entweder in der Basic-Variante oder die erweiterte Version – dazu später mehr) ans Herz legen.
Diese Vorteile bietet der Google Consent Mode
Die Vorteile vom Consent Mode liegen auf der Hand: Während früher grundsätzlich gar nichts mehr getrackt wurde, wenn Nutzer ihre Zustimmung zu Cookies verweigern, wird es mit dem Consent Mode möglich, zumindest Seitenaufrufe und Conversions zu melden. Anders als beim “normalen” Tracking über Werbecookies ist es hier jedoch nicht möglich, die Customer Journey nachzuvollziehen. Auch Remarketing ist über den Google Consent Mode nicht möglich. Man erhält eher grundlegende Kennzahlen über die Performance einer Unterseite oder einer Kampagne.
Durch den Google Consent Mode versucht Google Lücken in der Customer Journey zu schließen. Wie bereits erwähnt, werden nur sehr grundlegende Informationen (sogenannte “Pings”) an Google übermittelt, wenn Nutzer das Cookie-Tracking ablehnen. Über Data Modelling und ein passendes KI-Modell versucht Google mit diesen grundlegenden Informationen zu antizipieren, worauf die Nutzer wahrscheinlich geklickt hätten, wenn sie der Cookie-Erhebung zugestimmt hätten. Auf diese Weise sollen Lücken im Conversion Tracking geschlossen, sodass Google trotzdem aussagekräftige Daten in Google Analytics und Google Ads darstellen kann.
Wichtig: Wie jedes KI-Modell basiert das Data Modelling auf Trainingsdaten. Die antizipierten Werte von Google sind nicht exakt und können nicht auf den einzelnen Nutzer heruntergebrochen werden. Außerdem muss seine Website mindestens 1000 NutzerInnen verzeichnen, die dem Cookie-Tracking zustimmen und 1000 Personen, die abgelehnt haben, damit das Conversion-Modelling gut funktioniert.
Google Consent Mode: Unterschied Basic & Advanced
Im November letzten Jahres wurde der Google Consent Mode aufgeteilt in zwei Varianten. Während es vorher nur einen Google Consent Mode gab, gibt es nun eine Basic-Variante (genannt Google Consent Mode v2 Basic) und eine erweiterte Variante namens Google Consent Mode v2 Advanced. Die Bezeichnung “v2” im Namen weist bereits darauf hin, dass es sich um die zweite, weiterentwickelte Version vom Google Consent Mode handelt.
Die beiden Varianten unterscheiden sich in den folgenden Punkten:
– Im Google Consent Basic-Mode werden gar keine Infos an Google gesendet, sofern das Tracking durch Nutzer abgelehnt wird. Hier wird kein Event-Modelling angewendet.
– Im Google Consent Mode Advanced werden grundlegende Informationen (“Pings”) an Google geschickt, wenn das Tracking durch Nutzer abgelehnt wird. Hier ist eine Konfiguration aller Tags im Google Tag Manager erforderlich.
Die Benennung von Google ist an dieser Stelle ein wenig unglücklich. Den “Google Consent Mode Advanced” gab es nämlich schon in der Version 1. Da war es schlicht und ergreifend die Standard-Einstellung. Der Advanced-Modus ist also der ehemalige Standard-Modus. Der Basic-Mode von Google Consent Mode v2 ist nun als eine neue Option hinzugekommen, die mit weniger Funktionsumfang daherkommt.
Da sich beide Modi grundlegend unterscheiden, muss man sich die Frage stellen, ob man am Event-Modelling von Google teilnehmen möchte. Dies ist nämlich nur in der Advanced-Variante verfügbar. Solltest du nicht am Event-Modelling teilnehmen möchten und auf modellierte Conversions verzichten wollen, so solltest du auf deiner Website den Basic-Mode wählen. Die Einrichtung mit dem Google Tag Manager wird im weiteren Verlauf des Artikels erklärt. Sofern Werbung über Google Ads geschaltet wird oder grundsätzlich ein erweitertes Conversion-Tracking auf deiner Website zum Einsatz kommt, so kommst du an der Advanced-Variante des Google Consent Mode eigentlich nicht vorbei. Wir empfehlen allen Websites die Nutzung vom Google Consent Mode v2 Advanced, die Technologien wie Google Ads oder Google Analytics 4 einsetzen.
Google Consent Mode Basic einrichten im Google Tag Manager
Kommen wir nun zum Eingemachten: So richtest du den Google Consent Mode v2 bei dir auf der Website ein. Vorab sei gesagt, dass die Einrichtung sehr einfach ist und keine tieferen technischen Kenntnisse erforderlich macht. Du solltest dich grundlegend im Google Tag Manager auskennen – das wars aber auch schon. Programmieren können muss dazu niemand.
Schritt 1: Google Consent Mode aktivieren
Als allererstes muss der Consent Mode im Google Tag Manager aktiviert werden. Dies geht über den Bereich Verwaltung -> Containereinestellungen und dann „Einwilligungsübersicht“ aktivieren (BETA)”. Dort setzt du einen Haken und veröffentlichst anschließend alle Änderungen deines Google Tag Manager-Containers mit einem Klick auf “Veröffentlichen”. Der Consent Mode auf deiner Website ist nun aktiv und du kannst mit der Konfiguration im Google Tag Manager fortfahren.
Solltest du noch keinen Google Tag Manager auf deiner Website nutzen, so findest du in diesem Artikel eine ausführliche Anleitung zur Einrichtung. Der Google Tag Manager sowie der Google Consent Mode v2 sind kostenlos.
Schritt 2: Google Consent Mode-Variablen konfigurieren
Der Google Consent Mode hat vier neue Variablen in deinem Google Tag Manager eingefügt, die jeweils ein unterschiedliches Einverständnis des Nutzers oder der Nutzerin implizieren:
- analytics_storage: Steht diese Variable auf “granted”, hat der Nutzer das Einverständnis zum Anlegen von Statistik-Cookies gegeben (z.B. für Google Analytics)
- ad_storage: Mit dieser Variable hat der Nutzer das Einverständnis zum Anlegen von werberelevanten Marketing-Cookies gegeben (z.B. für Google Ads oder Facebook Pixel)
- ad_user_data: Steht diese Variable auf grün (”granted”), so hast du die Erlaubnis dazu, Google Userdaten deiner Nutzer zu Werbezwecken bereitzustellen.
- ad_personalization: Sind alle Voraussetzungen für diese Variable erfüllt worden, so können die erweiterten Werbefunktionen von Google Ads und anderen Werbediensten genutzt werden (z.B. Remarketing, Advanced Conversion Tracking, Erweiterter Abgleich des Facebook Pixels)
Du kannst dir die Variablen grundsätzlich wie in einer Hierarchie vorstellen. Von oben nach unten nimmt der Anteil an persönlichen Daten, die verarbeitet werden, zu. Je mehr Werbefunktionen auf deiner Website genutzt werden, desto mehr Freigaben durch den Nutzer sind erforderlich.
Nachdem du nun die Funktion der einzelnen Variablen verstanden hast, müssen wir nun alle Tags deines Google Tag Managers dahingehend prüfen und gegebenenfalls bearbeiten. Grundsätzlich gilt: Alle Tags von Google haben einen bereits eingebauten Einwilligungscheck mit drin. Die Tags von Google Analytics und Google Ads musst du also in der Regel nicht bearbeiten. Hier sind die richtigen Variablen bereits eingestellt.
Bearbeiten und anpassen müssen wir hingegen alle Drittanbieterlösungen wie zum Beispiel den Facebook Pixel, den Pinterest Tag, den LinkedIn Insight Tag, den Snap Pixel und den TikTok Pixel sowie auch individuelles HTML oder JavaScript und E-Mail-Tracking-Systeme. Solltest du auf deiner Website ein Customer Management System einsetzen, so müssen auch alle dazugehörigen Tags auf die Datenschutzeinstellungen hin geprüft werden. In unserem Beispiel nehmen wir die richtigen Einstellungen für einen implementierten Facebook Pixel vor.
Da es sich um einen Werbepixel handelt, ist die Variable “ad_storage” erforderlich. Diese Information haben wir aus der obigen Tabelle entnommen. Die passende Variable trägst du nun unter “Erweiterte Einstellungen” -> “Zusätzliche Einwilligung zur Auslösung des Tags erforderlich” ein. Damit gibst du dem Tag Manager die Info, dass der Facebook-Pixel das Einverständnis zum Anlegen von Werbecookies benötigt.
Achtung: Allein die korrekte Einstellung im Google Consent Mode v2 macht deine Website nicht DSGVO-konform. Hier sind viele weitere Faktoren zu beachten. Buche unseren kostenlosen DSGVO-Check, wenn du unsicher bist, ob deine Website alle Kriterien erfüllt.
Bei der Prüfung der Konfiguration deiner übrigen Tracking-Codes solltest du wie folgt vorgehen:
- Alle Statistik-Tools und Tracking-Lösungen, die jeweils nur statistische Auswertungen deines Website-Traffics bieten, benötigen lediglich die Variable “analytics_storage” (z.B. Matomo, eTracker, Piwik Pro)
- Alle Werbe-Tracking-Pixel von LinkedIn, Pinterest, Meta, TikTok, X und allen anderen Plattformen benötigen “ad_storage”.
- Tags, in denen persönliche Daten wie zum Beispiel Telefonnummer der E-Mail-Adresse verarbeitet oder weitergegeben werden, benötigen zusätzlich die Variable “ad_user_data”.
Tags, die den Zweck haben, Nutzern personalisierte Werbeanzeigen auszuliefern, wie zum Beispiel alle Remarketing-Lösungen benötigen zusätzlich die Variable “ad_personalization”.
Die Variablen der jeweiligen Tags kannst du unter “Erweiterte Einstellungen” bearbeiten und die für den jeweiligen Tag korrekten Einstellungen vornehmen. Es ist wichtig, dass du bei all den genutzten Tags im Google Tag Manager die korrekten Einstellungen vornimmst, damit der Google Consent Mode richtig funktioniert und deine Website den Erfordernissen der europäischen Datenschutzgrundverordnung erfüllt. Solltest du hier falsche Einstellungen vornehmen, kann es sein, dass deine Website anfällig für Abmahnungen von findigen Anwaltskanzleien wird. Es ist also durchaus wichtig, dass du die richtigen Variablen auswählst.
Du findest den Beitrag interessant? Neue Artikel im Newsletter erhalten.
Google Consent Mode v2 Advanced auf Website einrichten
Wie bereits erläutert, gibt es neben der Basis-Integration des Google Consent Mode noch den Advanced Mode, zu Deutsch “Erweiterter Google-Einwilligungsmodus”. Im Folgenden erklären wir dir, wie du den Advanced Mode auf deiner Website einrichtest. In einem vorherigen Kapitel haben wir bereits erklärt, dass der Advanced Mode einige Vorteile mit sich bringt. Der größte Vorteil ist, dass durch den erweiterten Modus auch dann Conversion-Daten an Google geschickt werden, wenn die Nutzer die Einwilligung im Cookie-Banner abgelehnt haben. In diesem Falle sendet der Google Tag Manager datenschutzfreundliche, sogenannte “Pings” an Google Analytics und Google Ads, mit denen zwar Conversions nachvollzogen werden können, aber keine eindeutige Zuordnung zu einem spezifischen Nutzer möglich ist. Wenn du also möglichst viele Conversions in den Google-Tools messen möchtest, empfehlen wir dir, den Google Consent Mode Advanced einzurichten.
So funktioniert der Google Consent Mode v2 Advanced
Der Google Consent Mode v2 Advanced funktioniert ganz ähnlich wie der normale Consent Mode in der Basis-Integration. Ein gravierender Unterschied besteht allerdings: Während im Basis-Modus Tracking-Codes komplett geblockt werden, sollte kein Einverständnis vorliegen, werden sie im Google Consent Mode v2 Advanced immer geladen. Auf Grundlage des vorliegenden Einverständnisses des Nutzers werden dann entweder alle Conversion-Daten an Google gemeldet (wenn der Nutzer Marketing-Dienste akzeptiert hat) oder es werden nur sogenannte Pings, also sehr reduzierte Daten, an Google gesendet. Beim Senden der Pings werden keine personenbezogenen Daten übertragen und die Pings lassen sich nicht auf individuelle Nutzer auf der Website zurückverfolgen. Sie helfen den Werbesystemen von Google allerdings dabei, gegebenenfalls vorliegende Lücken in der Customer Journey zu schließen und die Conversions genauer in ihren Berichten abzubilden als vor der Implementation des Advanced-Modus. Wir empfehlen unseren Kunden daher die Nutzung des Google Consent Mode v2 Advanced unter strenger Beachtung der datenschutzrechtlichen Grundlagen. Die Einrichtung des Google Consent Mode v2 Advanced wird im folgenden Abschnitt erklärt. Du benötigst den Google Tag Manager zur Einrichtung des Consent Mode.
Google Consent Mode v2 Advanced mit Google Tag Manager einrichten
Kommen wir nun zum Eingemachten: Der Einrichtung des Advanced Mode. Zunächst einmal sei gesagt, dass der Advanced Mode aktuell nur mit Google-Tools, also mit Google Analytics und Google Ads, funktioniert. Der Modus ist allerdings so gestaltet, dass auch andere Anbieter wie Meta oder TikTok den Advanced Mode im Google Tag Manager nutzen können. Die anderen Anbieter haben diesen allerdings Stand 2024 noch nicht integriert.
Als erstes müssen wir den Google Consent Mode v2 normal einrichten. Dies nennt man auch Basic-Integration oder Basis-Integration auf Deutsch. Die Einrichtung mittels Google Tag Manager ist in dem Kapitel “Google Consent Mode Basic einrichten im Google Tag Manager” erklärt. Nachdem die Basis-Einrichtung abgeschlossen ist, können wir den Advanced Mode im Google Tag Manager und in der jeweiligen Cookie Management-Plattform aktivieren. In unserem Beispiel findet ihr die Aktivierung für die beliebten Cookie-Management-Dienste Cookiefirst und Cookiebot. Je nach genutztem Cookie-Management-Dienst kann die Option bei dir an einer anderen Stelle zu finden sein. In der Regel findest du die jeweilige Einstellungsoption bei der Tag-Konfiguration im Google Tag Manager oder in der Admin-Oberfläche deines Cookie-Dienstes.
Ihr findet eine ausführliche Anleitung zur Aktivierung des Consent Modes auf den Hilfe-Seiten von Cookiebot und Cookiefirst.
Nachdem der Consent Mode aktiviert ist, muss das Standardverhalten des jeweiligen Cookie-Banners festgelegt werden. Dies kannst du entweder im Google Tag Manager einstellen oder im JavaScript deiner Website, wenn du den Cookie-Dienst manuell im Code deiner Website hinzugefügt hast. Im europäischen Wirtschaftsraum musst du dich hier an die Vorgaben der europäischen Datenschutzgrundverordnung halten. Das bedeutet: Das Laden von Marketing- und Statistik-Diensten ist nur nach dem vorherigen Einverständnis des Nutzers erlaubt. Du solltest also die Einverständnis-Kategorien “Statistics” sowie “Marketing” standardmäßig auf “Denied” stellen, sodass das Einverständnis standardmäßig nicht vorliegt. Erst wenn der Nutzer der Nutzung von Marketing- und Statistik-Diensten zustimmt, wechselt das Einverständnis auf “Granted”, also erlaubt. Wir zeigen dir einmal die Einstellungsmöglichkeiten in Cookiebot im Google Tag Manager und in Cookiefirst. Bei Cookiefirst haben wir die manuelle Einrichtung über den JavaScript-Code gewählt.
Tags im Tag Manager für Google Consent Mode v2 Advanced anpassen
Nachdem du den Consent Mode in deinem Cookie-Management-Dienst aktiviert hast und das Standardverhalten beim Seitenaufruf korrekt eingestellt hast, ist die Einrichtung beinahe abgeschlossen. In einem letzten Schritt ist es erforderlich, dass alle Tags im Google Tag Manager entsprechend angepasst werden. Wie bereits erläutert, funktioniert der Google Consent Mode Advanced zunächst nur mit den Google Tags. Du musst in diesem Schritt also alle Google Analytics 4- und Google-Ads-Tags im Google Tag Manager bearbeiten und entsprechend einstellen. Prüfe zunächst, ob der Consent Mode unter “Verwaltung” -> “Containereinstellungen” angehakt ist. Falls nicht, aktiviere den Google Consent Mode in den Containereinstellungen.
Anschließend bearbeitest du alle Google Analytics 4- und Google-Ads-Tags und wählst unter “Erweiterte Einstellungen” -> “Einstellungen zur Nutzereinwilligung” den Punkt “Keine zusätzliche Einwilligung erforderlich” aus. Durch diese Auswahl nutzt der Tag Manager beim Ausführen der Tags zukünftig den eingebauten Einwilligungscheck von Google. Wird im Cookie-Banner die jeweilige Erlaubnis zur Nutzung von Marketing- und Statistik-Diensten erteilt, werden alle verfügbaren Daten zu den Google-Tools gesendet.
Abschließend solltest du noch deine Trigger deiner Tags untersuchen. Da wir nun den eingebauten Einwilligungscheck von Google bei den Google-Tags nutzen, kannst du hier gegebenenfalls eingetragenen Einwillligungschecks entfernen. Du kannst nun wieder den normalen “All Pages”-Trigger für deine Google Analytics 4-Tags und Google-Ads-Tags benutzen und musst hier keine Trigger von deinem Cookie-Management-Dienst nutzen. In der Folge werden die Tags bei jedem Seitenaufruf geladen und der eingebaute Einwilligungscheck von Google genutzt. Sofern kein Einverständnis des Nutzers vorliegt, werden nur datenschutzfreundliche Pings an Google Ads und Google Analytics 4 gesendet. Damit ist die Einrichtung des Google Consent Mode v2 Advanced abgeschlossen. Vergiss nicht, deine getätigten Änderungen im Google Tag Manager mit einem Klick auf „Senden“ zu veröffentlichen.
Hinweis zur Nutzung: Da der Google Consent Mode v2 Advanced noch relativ neu ist, gibt es noch keine Rechtsprechung zur Verwendung in Deutschland. Manche Fachanwälte sehen die Verwendung des Google Consent Mode Advanced kritisch, da grundlegende Daten an Google gesendet werden, wenn der Nutzer einer Datennutzung noch nicht zugestimmt hat. Du solltest die Rechtsprechung in Deutschland also im Auge behalten und dich ggf. von einem Fachanwalt beraten lassen, bevor du den Consent Mode Advanced auf deiner Website nutzt.
Cookie-Banner für den Google Consent Mode konfigurieren
Nachdem du die Tags im Google Tag Manager passend eingestellt hast, musst du nun in einem letzten Schritt noch den von dir genutzten Cookie Management-Dienst für den Google Consent Mode konfigurieren. Wir haben dir eine Liste mit Diensten zusammengestellt, die zusammen mit dem Google Consent Mode funktionieren. Grundsätzlich sind alle wichtigen Cookie Management Dienste dabei.
- Commanders Act
- Complianz
- Consentmanager
- Cookie First
- Cookie Information
- A/S
- Cookiebot (Cybot)
- CookieScript
- CookieYes
- Didomi
- iubenda
- OneTrust
- Osano
- Secure Privacy
- Sirdata
- Termly
- Usercentrics
Die Einrichtung des Google Consent Mode unterscheidet sich je nach genutztem Cookie-Dienst. Bei den meisten Cookie-Management-Diensten muss lediglich die Option für den Google Consent Mode im Interface des Tools aktiviert werden. Bei einigen Dienste sind umfangreichere Anpassungen erforderlich. Solltest du Probleme bei der Einrichtung des Google Consent Modes bei deinem Cookie-Dienst haben, kannst du uns natürlich gerne unverbindlich kontaktieren. Wir helfen dir gerne weiter.
Google Consent Mode Basic in Google Analytics 4 nutzen
Sobald du den Google Consent Mode im Tag Manager aktiviert hast und deine Variablen sowie deinen Cookie-Banner entsprechend angepasst hast, ist die Einrichtung des Google Consent Mode (Basic) abgeschlossen. Der Consent Mode ist nun automatisch auch in Google Analytics 4 aktiv. Ob der Google Consent Mode erfolgreich aktiviert wurde, kannst du in den Einstellungen von Google Analytics im Bereich “Verwaltung” -> “Datenstreams” prüfen. Anschließend deinen Datenstrom bearbeiten und unter “Einwilligungseinstellungen” prüfen, ob Fehlermeldungen angezeigt werden. Erhältst du keine Fehlermeldungen, so ist die Aktivierung des Google Consent Mode in Google Analytics 4 erfolgreich gewesen.
Falls dir auf der Unterseite noch Fehlermeldungen angezeigt werden, hat die Integration über den Google Tag Manager nicht funktioniert. Praktischerweise sagt dir aber bereits die Fehlermeldung, wo das Problem liegt. Führe die entsprechenden Schritte im Google Tag Manager aus und prüfe dann den Status erneut auf der Unterseite von Google Analytics 4. Es kann bis zu 6 Stunden dauern, bis die Änderungen bei Google Analytics 4 angezeigt werden. Die Integration des Einwilligungsmodus sollte dir in Google Analytics nun grün angezeigt werden.
Google Consent Mode Basic in Google Ads nutzen
Sofern du den Consent Mode im Google Tag Manager aktiviert hast und dein Cookie-Banner so konfiguriert wurde, dass dieser gut mit dem Consent Mode zusammenarbeitet, ist es nicht notwendig, dass du den Modus in Google Ads separat aktivieren musst. Es genügt, den Google Consent Mode im Google Tag Manager zu aktivieren.
Google Consent Mode Basic in anderen Google-Produkten
Der Google Consent Mode (Basic) ist mit beinahe allen Google-Technologien kompatibel. Durch die Integration im Google Tag Manager wird der Consent Mode in allen Google-Diensten aktiviert, die über den Google Tag Manager eingebunden sind. Die Event-Modellierung funktioniert neben Google Analytics 4 auch direkt in Google Ads. Durch die Event-Modellierung kannst du ein Maximum an Conversion-Ereignissen in Google Ads messen. Dies hat einen positiven Einfluss auf deine Conversion-Kampagnen, da der Algorithmus deine Zielgruppen mit mehr Events besser erreichen kann. Aus diesem Grund empfehlen wir unseren Google Ads-Kunden grundsätzlich, die Event-Modellierung von Google Ads zu nutzen, wenn ausreichend Traffic über die Kampagnen generiert wird. Als Faustregel gilt es, dass du mindestens 1000 Nutzer täglich auf der Seite haben solltest, die dem Tracking zustimmen und 1000 Nutzer und Nutzerinnen, die das Tracking abgelehnt haben, damit die Event-Modellierung von Google gut funktioniert.
Fazit: So richtest du den Google Consent Mode im Google Tag Manager ein
Wie du in unserer Anleitung gelernt hast, ist die Einrichtung des Google Consent Mode (Basic) gar nicht mal so kompliziert. Da der Consent Mode bei immer mehr Google-Produkten eingebaut wird, solltest du dich um die Einrichtung auf deiner Website kümmern. Aus unserer Sicht bietet der neue Datenschutz-Modus von Google für Werbetreibende nur Vorteile. Wenn du bei der Einrichtung des Google Consent Mode v2 mit dem Google Tag Manager auf Probleme stoßen solltest oder an der Einrichtung de Google Consent Mode v2 (Advanced) interessiert bist, setze dich gerne mit unserem freundlichen Team in Verbindung. Wir helfen dir gerne weiter.
Viel Erfolg bei der Einrichtung des Google Consent Mode v2 mit dem Google Tag Manager!

Als Google-Ads-Professional verantwortet Tobias den Bereich Search Engine Marketing der Agentur. Wenn er gerade nicht auf der Suche nach dem perfekten Ranking ist, optimiert er Geschäftsprozesse beim Kunden.