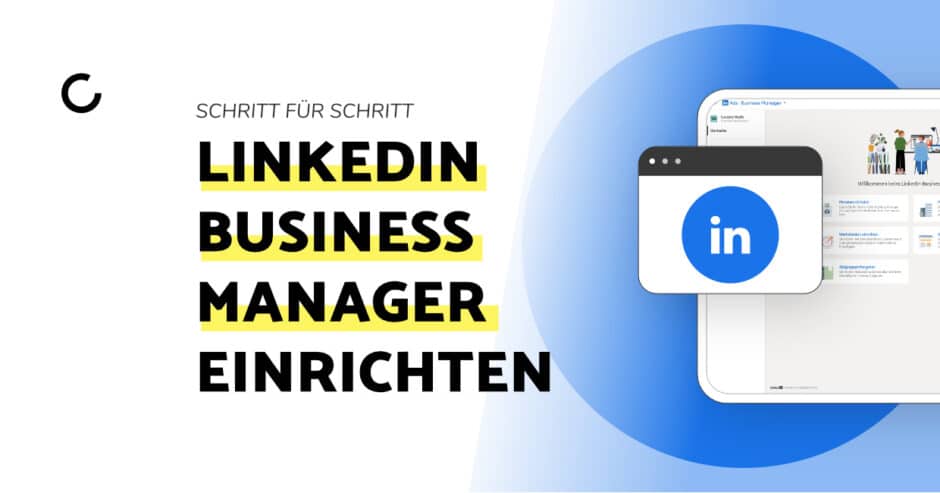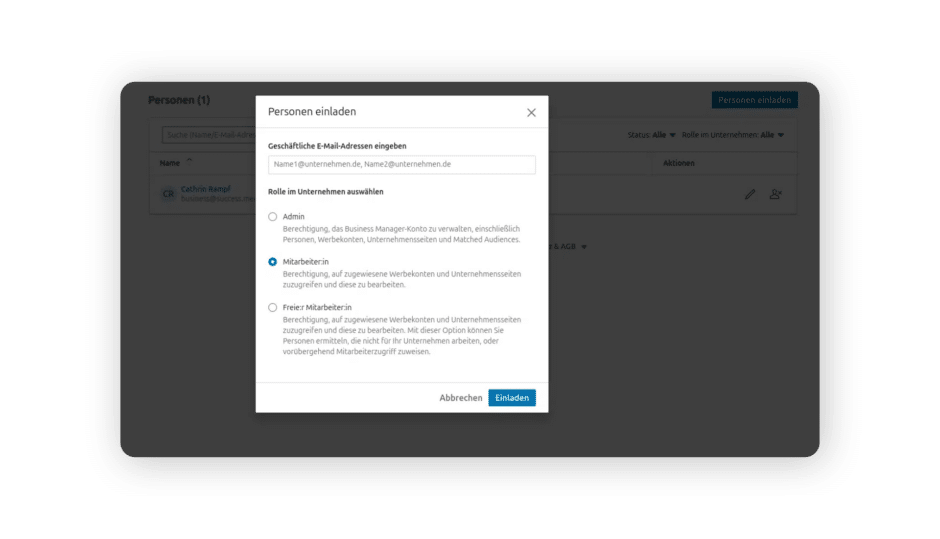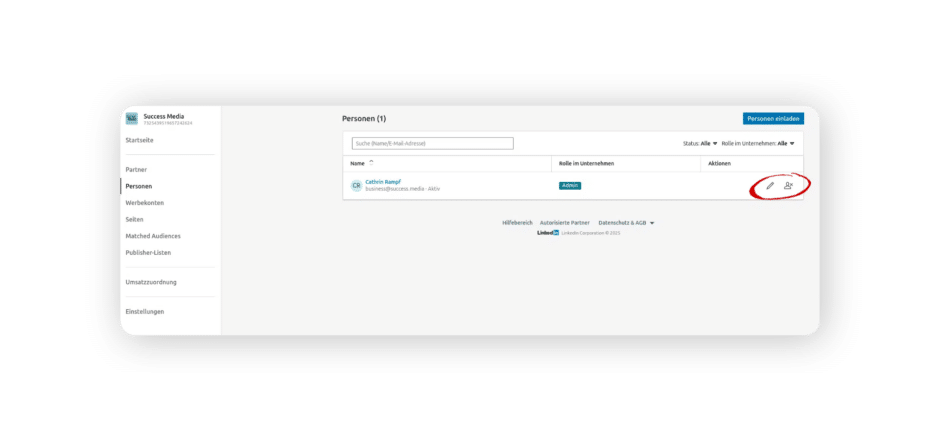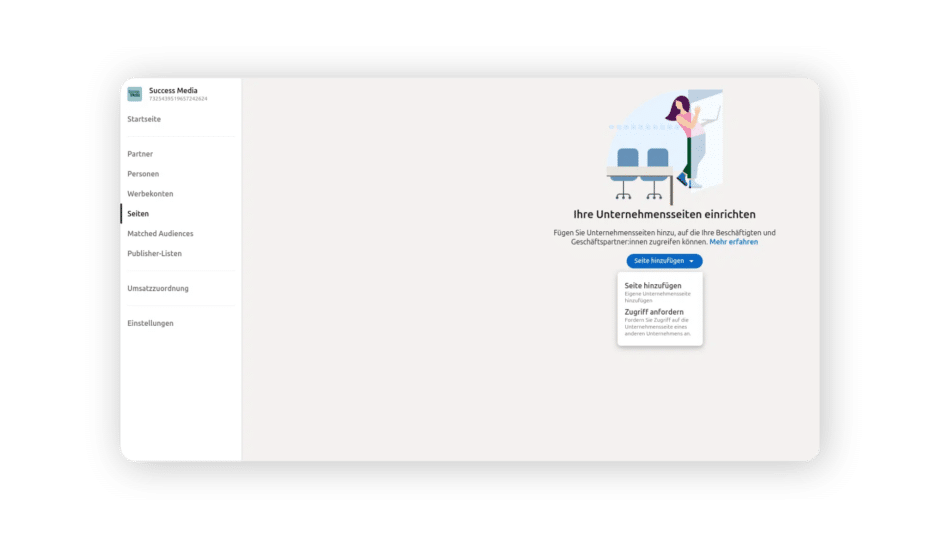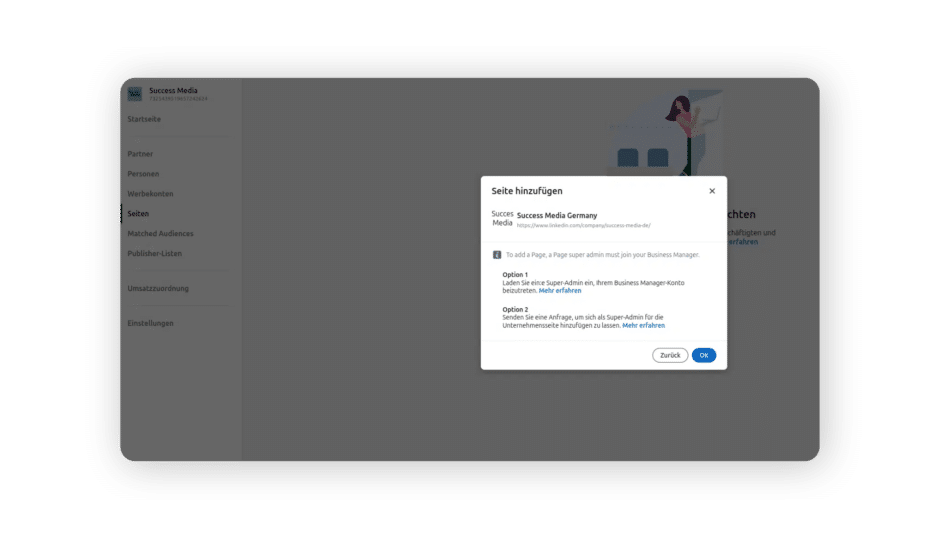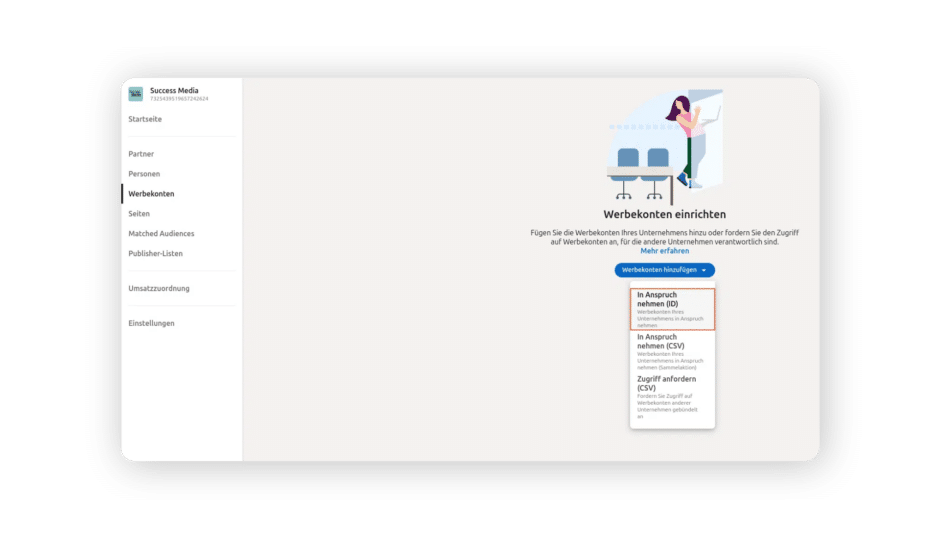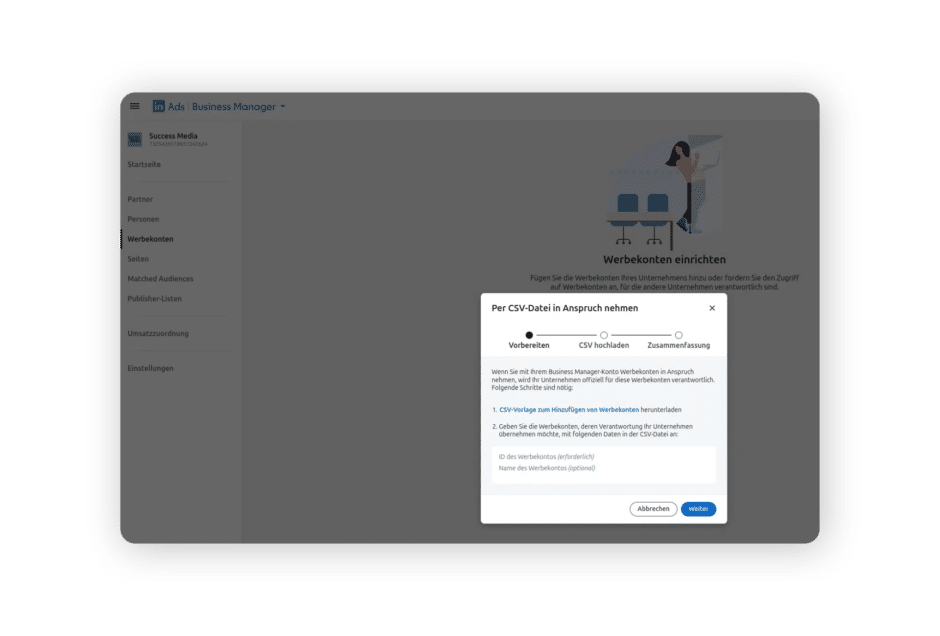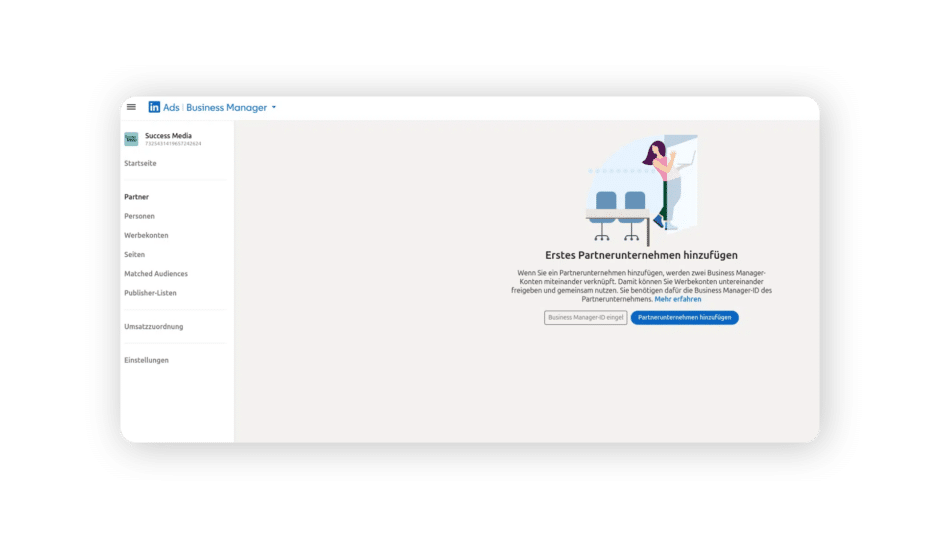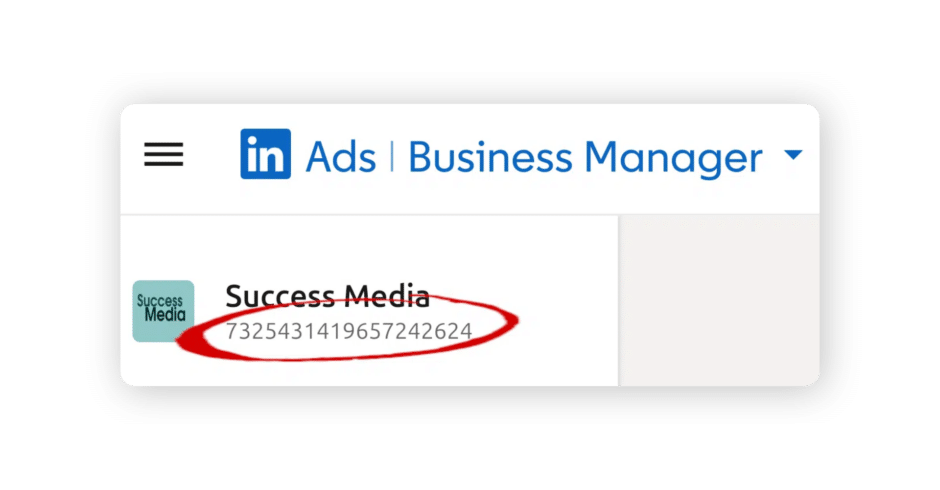Inhaltsverzeichnis
Was ist der LinkedIn Business Manager?
Der LinkedIn Business Manager ist die Schaltzentrale für dein LinkedIn Business. Hier kannst du all deine Assets wie Seiten und Werbekonten zentral verwalten und im Team sowie an externe Partner freigeben. Wenn du schon Erfahrungen mit dem Facebook … verzeihe … Meta Business Manager gesammelt hast, sollte dir die Funktionsweise klar sein. Über folgenden Link gelangst du zum LinkedIn Business Manager: Klicke mich, um zum LinkedIn Business zu gelangen.
Vorteile des neuen LinkedIn Business Managers
Im Folgenden haben wir für dich die wichtigsten Vorteile des neuen LinkedIn Business Managers zusammengefasst:
| Ein Platz für alle Assets | Kollaboratives Arbeiten | Zielgruppen teilen |
| Deine Werbekonten, Unternehmensseiten und Matched Audiences können in den Business Manager integriert werden. Hierdurch bekommst du ein zentrales Dashboard für deine Verwaltung. | In den Business Manager können das komplette Team sowie externe Partner (wie Agenturen) eingeladen werden. Dank der zentralen Verwaltung können alle Zugriffe an einem Ort vergeben werden. | Matched Audiences können nun mit anderen Werbekonten geteilt werden. Hierdurch können andere Unternehmen Zugriff zu den eigenen Website-Besuchern erhalten. |
Für wen ist der LinkedIn Business Manager?
Wie bei den Vorteilen gezeigt, dient der LinkedIn Business Manager dazu, mit mehreren Personen (intern sowie extern) zusammenzuarbeiten.
Ähnlich wie Meta verfolgt auch LinkedIn mit dem Angebot das Ziel, es den Kunden deutlich leichter zu machen, ihren Werbeetat auf der Plattform zu investieren. Doch auch, wer sich dem entzieht, kann den Business-Manager gewinnbringend einsetzen.
Wir möchten in diesem Zug noch ein paar Anwendungsbeispiele geben, wie der Business Manager dir und deinem Team helfen kann:
Ich besitze mehrere Werbekonten und Seiten: Diese können nun an einem zentralen Ort gebündelt werden – im LinkedIn Business Manager.
Ich möchte eine Agentur für LinkedIn beauftragen: Mit dem eigenen Business Manager kann die Agentur als Partner mit aufgenommen werden. Anschließend können gezielt Seiten und Werbekonten freigegeben werden.
Ich besitze ein großes Marketingteam: Im LinkedIn Business Manager können alle Mitarbeiter und Mitarbeiterinnen hinzugefügt – und anschließend zu Seiten und Werbekonten zugeordnet werden.
Schritt für Schritt: So erstellst du einen LinkedIn Business Manager
Die Einrichtung des LinkedIn Business Managers stellt grundsätzlich nicht die größte Herausforderung dar. Dennoch ist es sinnvoll, sich vorab ein paar Gedanken darüber zu machen, wie das Tool langfristig genutzt werden soll.
Gerade für größere Unternehmen ist das wichtig. Aber auch kleinere Betriebe, die zum Beispiel einen Teil ihres Social-Media-Managements an eine externe Agentur abgeben wollen, sollten die Gelegenheit nutzen. Unsere Schritt-für-Schritt-Anleitung beginnt daher bereits vor dem eigentlichen Setup: mit der Planung.
Planung – Wie soll die LinkedIn-Präsenz strukturiert werden?
Beim Strukturieren der eigenen LinkedIn-Seite(n) gibt es grundsätzlich zwei verschiedene Ansätze:
Zum einen die monolithische Struktur: Es gibt eine LinkedIn-Seite, die das Unternehmen repräsentiert. Allenfalls werden eventuell noch verschiedene Sprachversionen derselben Seite unterhalten. Vor allem kleinere und mittlere Unternehmen, die nicht an mehreren Standorten vertreten sind, setzen auf diese Variante. Doch auch größere Unternehmen können diese monolithische Struktur für sich nutzen.
Demgegenüber steht die feinere Einteilung der LinkedIn-Präsenz in verschiedene Unterseiten. Für Unternehmen, die über Standorte in verschiedenen Regionen verfügen, kann es zum Beispiel sinnvoll sein, den Content dort jeweils lokal zu planen und zu veröffentlichen. Mitunter kann aber auch die Trennung der Präsenzen nach Unternehmensbereichen zielführend sein. Zum Beispiel, wenn die Öffentlichkeitsarbeit des R&D-Bereichs vom normalen Kundenmarketing getrennt werden soll.
Sehr große Unternehmen richten mitunter auch mehrere getrennte Business-Manager-Dashboards ein, um die einzelnen Bereiche stärker voneinander zu trennen. Dadurch wird aber natürlich der wesentliche Vorteil des Business Managers, die zentrale Verwaltung aller unternehmenseigenen Seiten, geschmälert. Grundsätzlich können auch mehrere Business-Manager-Konten über das Partner-Feature der Plattform verknüpft werden. Das bedeutet aber auch mehr Komplexität.
Unternehmen, die den LinkedIn Business Manager einsetzen wollen, sollten daher im Vorfeld überlegen, wie die LinkedIn-Struktur des Unternehmens organisiert werden soll. Zudem sollten bereits jetzt Verantwortliche für die einzelnen Seiten identifiziert werden. Betriebe, die bereits auf die Meta Business Suite bzw. den Meta Business Manager setzen, können gegebenenfalls die hier vorliegende Struktur als Vorlage für die LinkedIn-Seiten verwenden.
Es ist aber sinnvoll, diese noch einmal zu hinterfragen und zu überlegen, ob tatsächlich alle Inhalte deiner Facebook- und Instagram-Seiten eins zu eins zu LinkedIn übernommen werden sollten. Vor allem wenn du in einem Unternehmen arbeitest, das sowohl B2B als auch B2C vermarktet, solltest du überlegen, die B2C-Angebote aus LinkedIn herauszuhalten und dich hier wirklich ausschließlich auf den B2B-Bereich zu konzentrieren. Ob LinkedIn eine sinnvolle Ergänzung deiner Zielgruppe ist und was Werbung auf LinkedIn etwa kosten kann, haben wir dir bereits in einem Blogartikel erklärt.
Neben den Verantwortlichen für die einzelnen Unterseiten wird in der Planungsphase für gewöhnlich auch eine hauptverantwortliche Person für den Business-Manager-Account benannt. Dieser wird sowohl die Verantwortung für die technisch-administrative Steuerung als auch die inhaltliche Koordination übertragen. Zusätzlich sollte bereits festgelegt werden, welche anderen Mitarbeitenden Zugriff auf die einzelnen Seiten erhalten sollen.
LinkedIn Business Manager einrichten: Konto registrieren
Den LinkedIn Business Manager kannst du auf dieser Seite einrichten. Für die Konfiguration ist zunächst ein LinkedIn-Standardkonto erforderlich. Sofern das Unternehmen bereits eine LinkedIn-Seite unterhält, empfiehlt es sich, den Administrator der Hauptseite zunächst auch zum Admin des Business-Manager-Kontos zu machen.
Es ist wichtig, dass dieser Admin sein LinkedIn-Konto verantwortungsbewusst absichert, um auch den Zugang zum Business Manager zu schützen. Das bedeutet, dass das Konto mindestens mit einer 2-Faktor-Authentifizierung, besser noch mit einem Passkey gesichert werden sollte. Weiterhin ist es sinnvoll, nach der Einrichtung des Kontos rasch einen weiteren Administrator festzulegen. So wird verhindert, dass es einen „Single Point of Failure“ in Form eines einzigen Adminzugangs gibt. Zu viele Admins sollten – getreu dem Motto “Zu viele Köche versalzen die Suppe” – ebenfalls vermieden werden.
Zusätzlich wird bei der Einrichtung abgefragt, ob es sich um ein Agentur-Konto handelt, mit dem die LinkedIn-Seiten anderer Unternehmen gemanagt werden, oder um ein vom Unternehmen selbst verwaltetes Konto.
Weiterhin sollte im Rahmen der Einrichtung das Unternehmenslogo hochgeladen werden. Es empfiehlt sich, diesen Schritt nicht zu überspringen, da so das Logo im Backend angezeigt werden kann. Für Mitarbeiter, die später den Content betreuen sollen, wird so leichter deutlich, dass sie das Unternehmenskonto bespielen und nicht mit ihrem persönlichen LinkedIn-Profil aktiv sind.
LinkedIn Business Manager einrichten: Mitarbeitende hinzufügen
Nach der Einrichtung deines Business-Manager-Accounts sollte der erste Schritt die Einladung aller Mitarbeitenden sein, die Zugriff auf alle oder einige der mit dem Account verknüpften Seiten erhalten sollen. Das erfolgt über den im Menü auf der linken Seite sichtbaren Punkt „Personen“. Über das Interface können sowohl Kollegen hinzugefügt werden, die direkt für das Unternehmen arbeiten, als auch freie und externe Mitarbeitende.
Die Mitarbeitenden müssen im nächsten Schritt die „Einladung“, Teil des Business-Manager-Teams zu werden, annehmen. Erst wenn das geschehen ist, können die Rechte, die sie haben, editiert werden. Dazu klickst du unter „Aktionen“ auf den Stift. Mit einem Klick auf die Person mit dem X, entfernst du den Zugriff des/der Mitarbeitenden.
LinkedIn Business Manager einrichten: Zu verwaltende Seiten hinzufügen
Doch ehe die Rechte vergeben werden, musst du natürlich die Seiten verknüpfen, die über den Business Manager verwaltet werden sollen. Das erfolgt über den Menüpunkt „Seiten“. Über eine Suchfunktion können hier alle bereits angelegten Unternehmensseiten zusammengestellt werden. Das Anlegen neuer Seiten ist über den Business Manager bislang (Stand Mai 2025) aber leider nicht möglich.
Die verknüpften Seiten werden danach übersichtlich aufgelistet. Ab jetzt ist es auch möglich, den bereits verknüpften Mitarbeitenden Bearbeitungs- und Postingrechte für die Seiten zuzuweisen.
Du findest den Beitrag interessant? Neue Artikel im Newsletter erhalten.
LinkedIn Business Manager einrichten: Werbekonten mit dem LinkedIn Business Manager verbinden
Die Verknüpfung von Kampagnenaccounts über den Menüpunkt „Werbekonten“ funktioniert grundsätzlich ähnlich wie die Verknüpfung von Seiten. Allerdings muss dazu die numerische ID des Werbekontos bekannt sein. Soll eine größere Menge von Werbekonten im Business-Manager-Konto konsolidiert werden, können die betreffenden IDs auch in Form einer CSV-Datei importiert werden.
Insbesondere für Agenturen, die nicht nur ihr eigenes LinkedIn-Werbekonto verwalten, gibt es auch die Möglichkeit, Zugriff auf von anderen Unternehmen gemanagte Werbekonten anzufragen. Auch dazu wird zunächst die ID des Kontos eingegeben.
Danach muss der Administrator des betreffenden Werbekontos den Zugang freigeben. Auch bei der Anfrage von Werbekontozugriffen besteht die Möglichkeit, eine größere Menge von Verknüpfungen per CSV-Import auszulösen.
Sobald ein oder mehrere Werbekonten verknüpft sind, können auch diesen Konten Mitarbeitende zugeordnet werden. Dabei stehen ähnlich wie bei der Zuordnung von Mitarbeitenden zu einzelnen Seiten verschiedene Rollen zur Verfügung (etwa Rechnungsadmin, Account-Manager oder Kampagnenmanager).
Tipp: Da wir einige Probleme bei der korrekten Formatierung der CSV-Datei hatten, empfehlen wir, fremde Werbekonten besser über die Partnerfreigabe des Kunden zu handhaben.
LinkedIn Business Manager einrichten: Matched Audiences
Sobald Werbekonten mit dem LinkedIn Business Manager verknüpft werden, steht auch die Funktion „Matched Audiences“ zur Verfügung. Bestehende Zielgruppen werden automatisch von den Werbekonten in den Business Manager importiert und können von hier aus gesteuert werden. Ist eine Werbezielgruppe identisch in mehr als einem gemanagten Werbekonto definiert, werden die Audiences automatisch zusammengelegt und können jetzt gezielt gemeinsam bearbeitet und genutzt werden.
Damit wird die Bearbeitung und Nutzung der Zielgruppen erheblich vereinfacht.
LinkedIn Business Manager einrichten: Externe Partner hinzufügen
Wenn LinkedIn-Inhalte gemeinsam vom Unternehmen und einer Agentur betreut werden sollen, ist die Funktion „Partner“ die richtige Wahl. Unternehmen haben darüber die Möglichkeit, das Business-Manager-Konto eines Partners (wie etwa das einer Agentur oder eines Freelancers) mit dem eigenen Business-Manager-Account zu verknüpfen.
Dazu ist die Business-Manager-ID des Partnerkontos erforderlich. Diese befindet sich im betreffenden Business-Manager-Konto oben links in der Ecke.
Sind die Konten verknüpft, können Assets und Business-Manager-Inhalte zwischen den Konten geteilt werden. Damit lassen sich dann zum Beispiel externe Mitarbeitende einer Agentur als Berechtigte für eine bestimmte LinkedIn-Seite hinzufügen oder der Zugriff auf ein bestimmtes Werbekonto freigeben.
Anders als wenn die entsprechenden Inhalte komplett von einer Agentur gemanagt werden, behalten die Unternehmen so etwas mehr Kontrolle über die Seiten und können den Zugang bei Bedarf auch schnell wieder entziehen.
Kritik am LinkedIn Business Manager
LinkedIn ist bislang kein Paradebeispiel, wie intuitiv Werbesysteme genutzt werden können – ich blicke hier einmal zu Facebook und Google. In dem Zug möchten wir auch kritisieren, was uns im derzeitigen Workflow noch nicht ganz passt:
- Bei jedem Menü-Punkt wird die Seite neu geladen, wieso?
- Werbekonten von Kunden können auf direktem Weg der Agentur nur per CSV angefordert werden – hier wird nun deutlich, wieso Steve Jobs der festen Überzeugung war, dass Microsoft nichts von Nutzerführung versteht. Hier MUSS LinkedIn schnell ausbessern.
- Werbekonten können nicht im Business Manager erstellt werden, hier wird weiterhin der Kampagnenmanager benötigt – hierzu passender Punkt:
- Unverständlich, wieso der Kampagnenmanager losgelöst vom Business Manager implementiert wurde. Da der Business Manager als Schaltzentrale agieren soll, ist dieser 2-gleisige Weg sehr umständlich. Aus den aktuellen Berichten wird deutlich, dass LinkedIn hier an einer Konsolidierung arbeitet, warten wir also ab.
Wer übrigens vom Kampagnenmanager schnell in den Business Manager wechseln möchte, kann über das eigene Profil-Icon zügig dorthin navigieren und auch Business Manager Anfragen direkt einsehen.
Fazit: LinkedIn Business Manager einrichten
Alles in Allem ist die Einrichtung des LinkedIn Business Managers also kein Hexenwerk. Dennoch ist es für Unternehmen, die das Tool einsetzen möchten, sinnvoll, zunächst ausführlich zu planen. Der LinkedIn Business Manager bietet vielfältige Möglichkeiten zur Steuerung verschiedener LinkedIn-Seiten und -Werbekunden durch interne Mitarbeitende sowie externe PartnerInnen wie etwa Agenturen.
Sich im Vorfeld Gedanken über das Rechtemanagement und die Strukturierung der zu verwaltenden Seiten zu machen, empfiehlt sich daher auch mittleren Unternehmen. Auch Betriebe, die nur wenige Einzelseiten koordinieren und kleine Kampagnen steuern, sind gut beraten, mit ausreichender Planung in den LinkedIn Business Manager zu starten.
Für Agenturen, die Inhalte und Kampagnen verschiedener Unternehmen betreuen, ist das natürlich noch wichtiger. Insbesondere aus Sicherheitsgründen sollten Agenturen Struktur und Rechtevergabe zentral koordinieren. Der LinkedIn Business Manager kann dabei, richtig eingesetzt, sehr hilfreich sein.
Solltest du dann so weit sein, Werbekampagnen über den LinkedIn Business Manager schalten zu wollen, zögere nicht, uns zu kontaktieren! 😉

Als Facebook-Ads-Professional verantwortet Jannik den Bereich Facebook Marketing der Agentur. Wenn er gerade nicht im Werbeanzeigenmanager unterwegs ist, tobt er sich gerne kreativ und visuell aus.