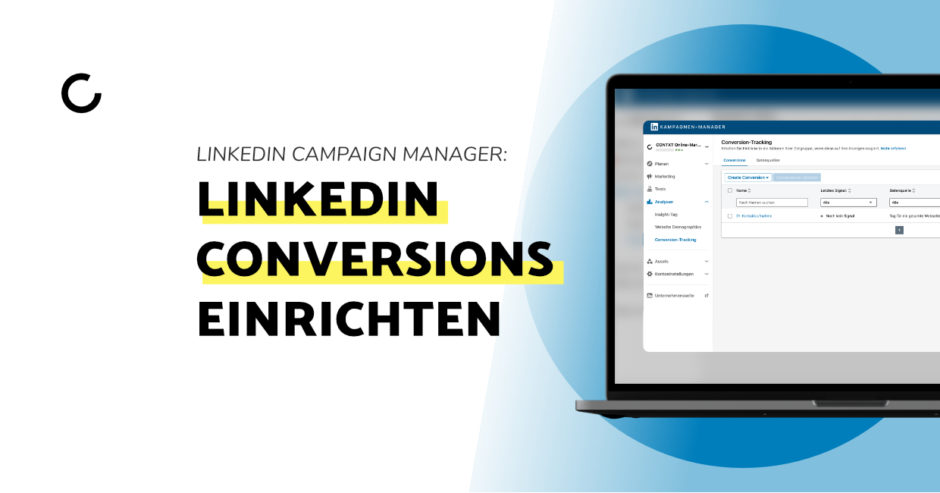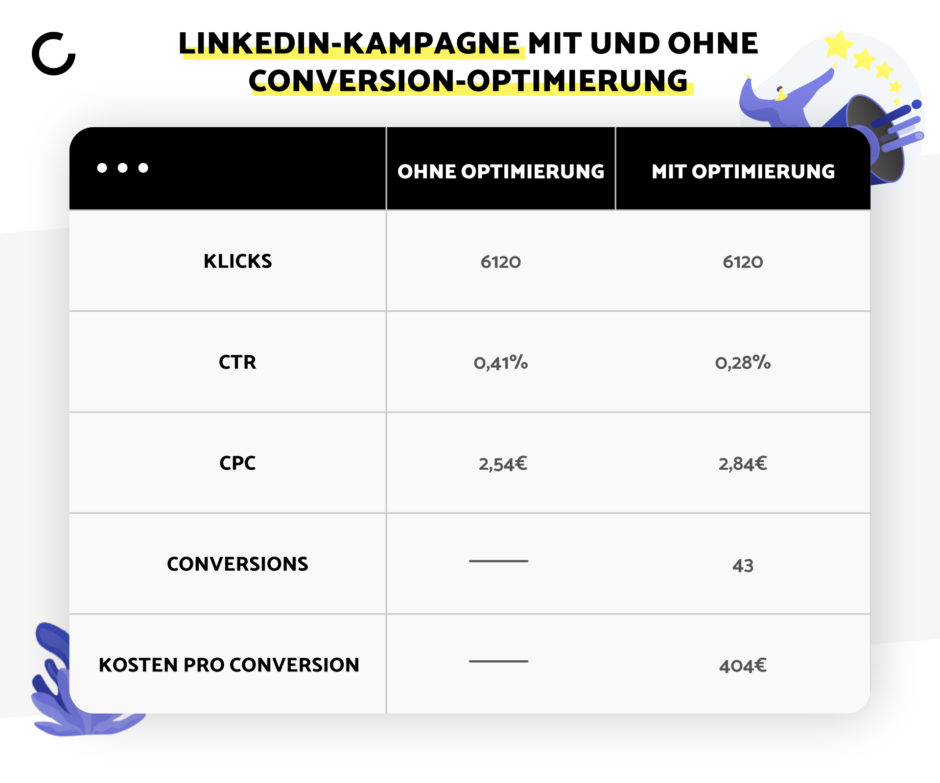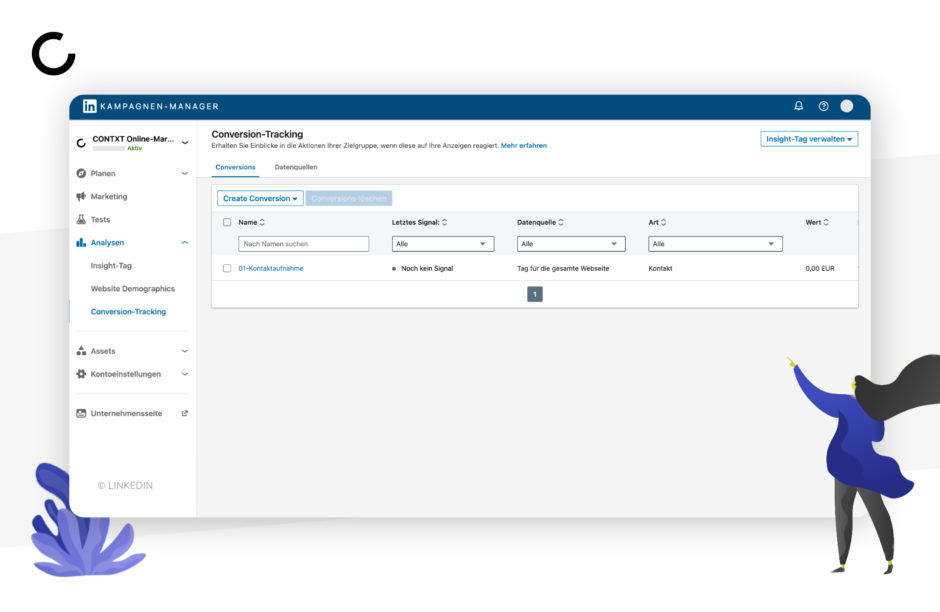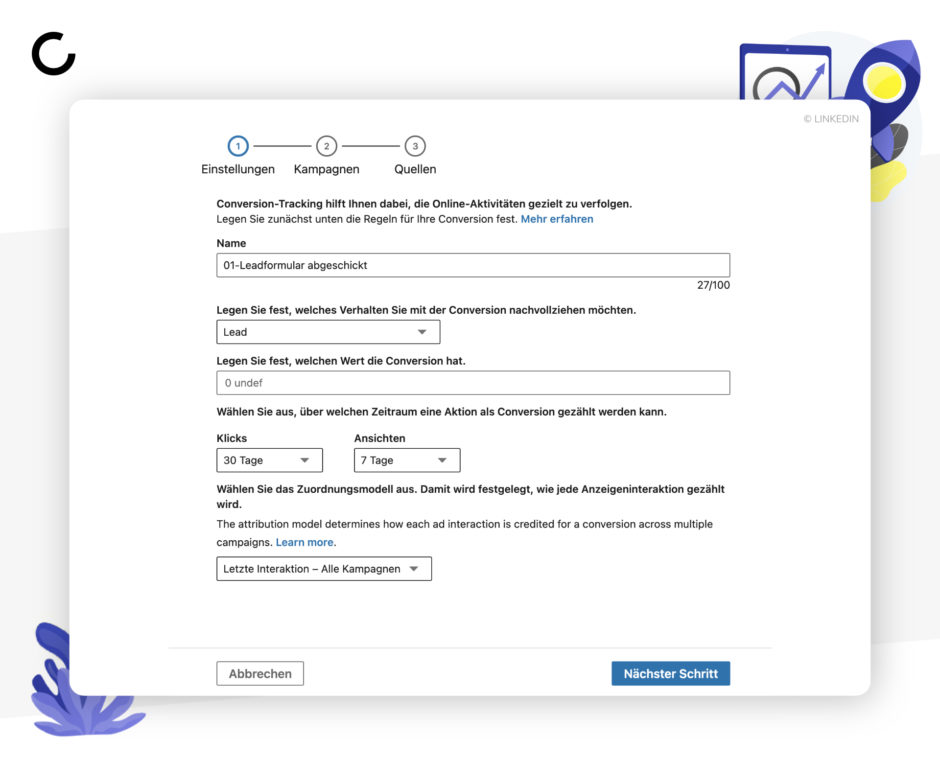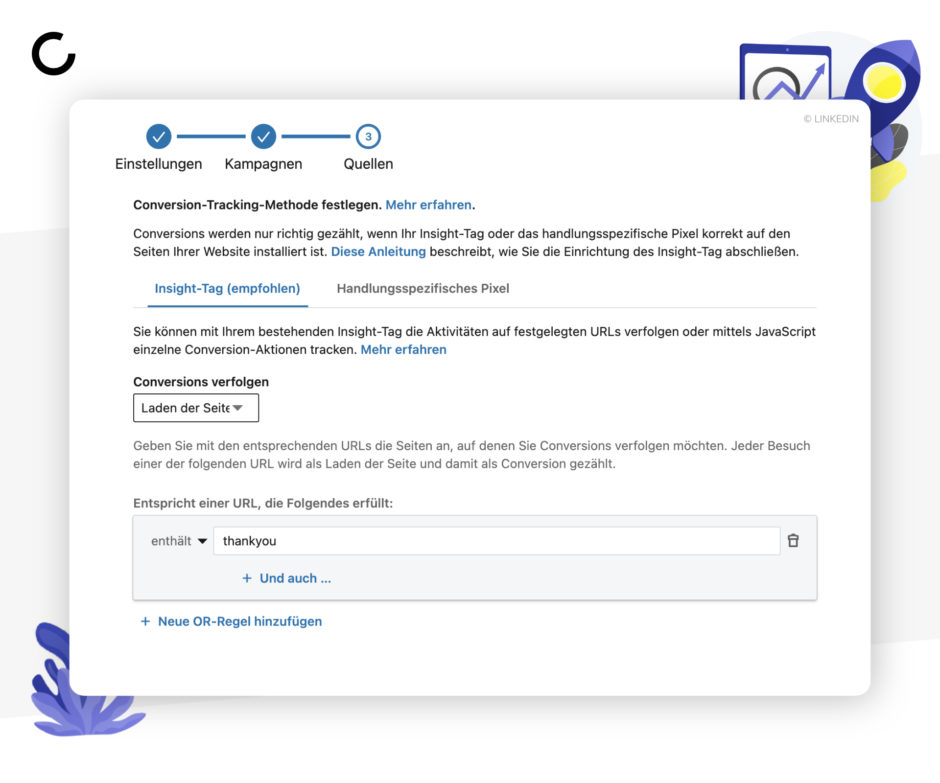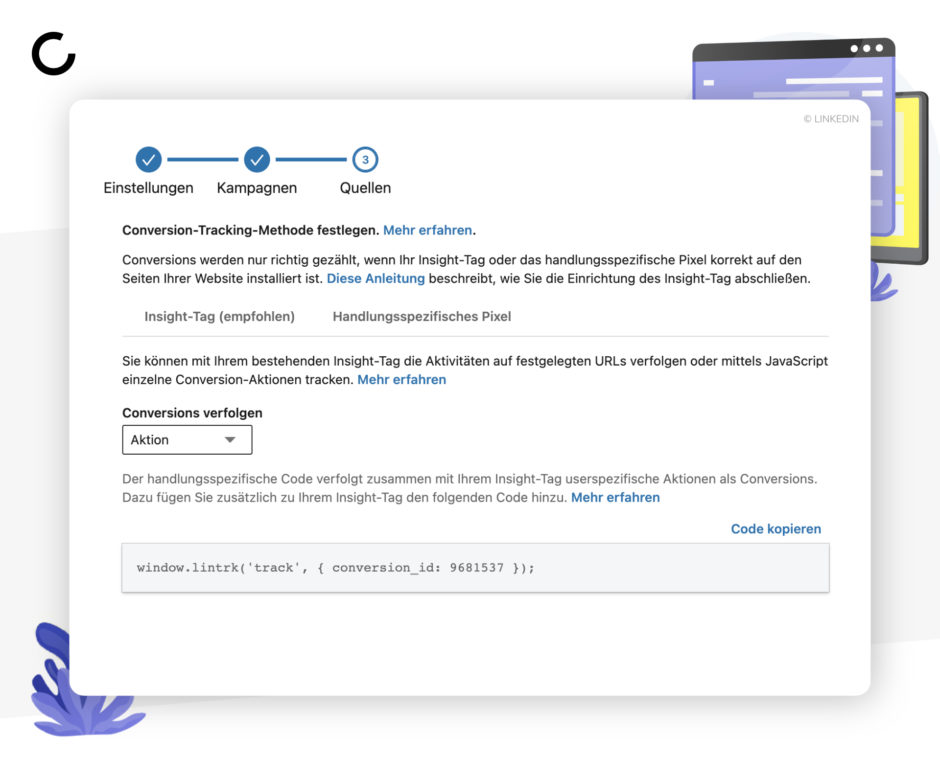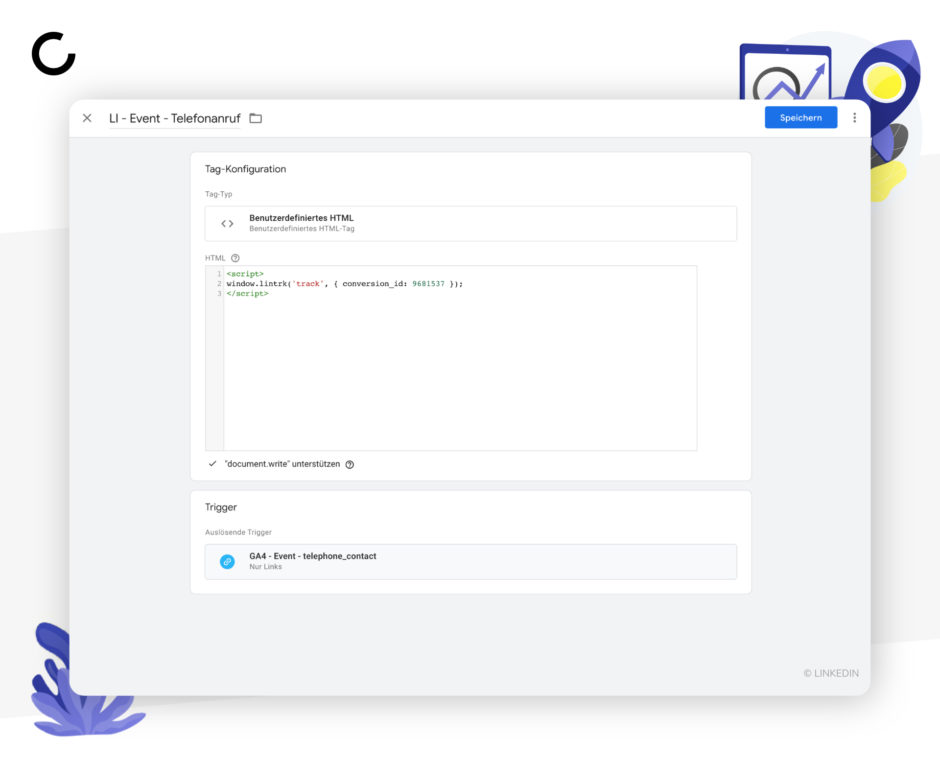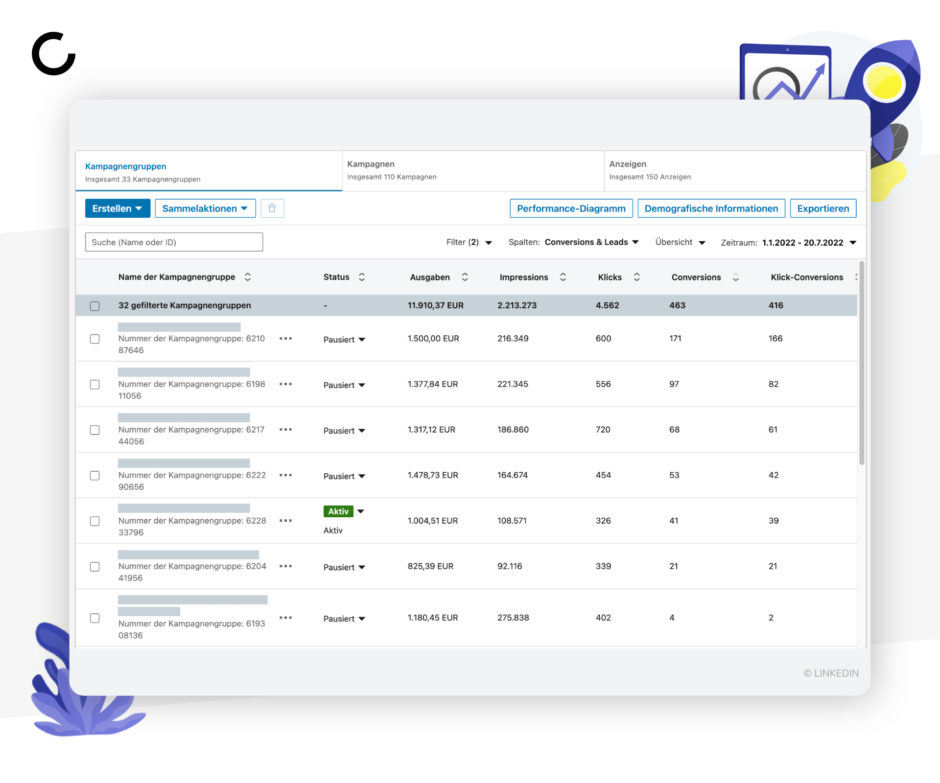Inhaltsverzeichnis
Warum Conversion Tracking den Unterschied macht
Mittels Conversion-Tracking ist es möglich, Ziele auf der eigenen Website messbar zu machen. Wenn eine Person ein Kontaktformular abschickt, ein Produkt im Online-Shop kauft oder einen Service abonniert, kann diese Information mittels des LinkedIn Insight Tags an LinkedIn weitergegeben werden. Mit dem Pixel-Code wird die Verbindung zwischen dem erreichten Ziel und der dazugehörigen Werbekampagne hergestellt. Fortan können wir im LinkedIn Campaign Manager also nicht nur ablesen, wie viele Klicks unsere Kampagnen generiert haben – sondern auch, welche Ziele auf der Website durch die Ads erreicht wurden.
Das Thema Conversion-Tracking wird typischerweise extrem unterschätzt. Durch die Messung von Conversions auf der Website können nicht nur die Reportings deutlich erweitert werden. Die Informationen zu den erreichten Zielen helfen dem LinkedIn Algorithmus dabei, weitere Personen mit Anzeigen zu bespielen, die gewillt sind, ähnliche Ziele auf der Website auszulösen. Besonders bei Lead- und E-Commerce-Kampagnen ist es möglich, mittels Conversion-Tracking noch einmal einen deutlichen Boost aus den eigenen LinkedIn-Kampagnen herauszuholen. Wir haben dir einmal einen Vergleich bei einer Kundenkampagne zusammengestellt, einmal vor und einmal nach einer erfolgreichen Conversion-Optimierung mittels LinkedIn Insight Tag. Wie du siehst, kann die Tracking-Integration durchaus einen entscheidenden Unterschied machen.
Die Grundlage fürs Tracking: LinkedIn Insight-Tag einbauen
Der LinkedIn Insight-Tag besteht lediglich aus einigen Dutzend Zeichen, entfaltet aber richtig eingesetzt einen enormen Mehrwert für deine Kampagnen. Funktionell kann man den Insight-Tag mit dem Facebook Pixel vergleichen. Der kurze JavaScript-Code wird im LinkedIn Campaign Manager generiert, auf der eigenen Website eingebaut und stellt zukünftig die Verbindung zwischen deiner Website und dem LinkedIn-Werbesystem dar. Über den LinkedIn Insight-Tag lassen sich neben der Erfassung von Conversions auch Retargeting-Kampagnen auf LinkedIn realisieren.
Der LinkedIn Insight-Tag wird zwingend benötigt, um Conversions tracken zu können. Falls du also noch über keinen LinkedIn Insight-Tag verfügst, legst du diesen wie folgt an:
- Rufe den LinkedIn Campaign Manager auf und wähle oben links das richtige Werbekonto aus. Alles für den Bereich Conversions findest du im Menüpunkt “Analysen” links.
- Wähle nun den Menüpunkt “Analysen” -> “Insight-Tag” aus, um die bestehenden Tags anzeigen zu lassen. Die einfachste Möglichkeit, den LinkedIn Insight Tag zu installieren, ist die Nutzung eines Tag Managers. Daher wählen wir hier “Ich verwende einen Tag-Manager” aus.
- Nun wird dir die Partner-ID angezeigt, die du für die Integration des Tags benötigst. Notiere dir die Partner-ID, denn wir benötigen sie gleich.
- Um den Insight Tag auf der Website einzubauen, nutzen wir den Google Tag Manager. Falls du noch keinen Container besitzt, musst du auf der Startseite erst einmal einen neuen Container erstellen. Wenn du bereits einen Container hast, kannst du ihn auf der Startseite auswählen.
- Nachdem du den Container ausgewählt hast, wählst du in der rechten Seitenleiste den Bereich “Tags” aus und fügst einen neuen Tag hinzu. Den Tag benennen wir “LinkedIn Insight Tag”. Unter “Tag-Konfiguration” kannst du nun den LinkedIn Insight Tag auswählen und unter “Tag-ID” trägst du die Partner-ID von Schritt 3 ein. Unter dem Trigger wählst du das Event aus, zu welchem der Insight Tag auf deiner Website ausgelöst werden soll. Da wir den Insight Tag auf jeder Unterseite nutzen wollen, wählen wir hier “All Pages” aus. Je nachdem, welches Cookie-Management-System du auf deiner Website benutzt, kann es sein, dass du eine andere Konfiguration auswählen musst. Wenn du Probleme bei der Einrichtung hast, komm gerne auf uns zu.
Kampagnenpapier
Jetzt das ganze Kampagnenpapier zum Thema Facebook Ads & LinkedIn Ads herunterladen und Vorteile entdecken.
- Nun kannst du den neuen Tag abspeichern und im Google Tag Manager oben rechts auf “Senden” drücken. Nachdem du der neuen Version einen Namen gegeben hast, wird der LinkedIn Insight Tag auf deiner Website veröffentlicht.
Nachdem du den LinkedIn Insight Tag auf deiner Website veröffentlicht hast, kann es bis zu 24 Stunden dauern, bis die ersten Daten im LinkedIn Campaign Manager eingelaufen sind. Jetzt erfüllt deine Website alle Voraussetzungen für den Einsatz von LinkedIn Conversion-Tracking.
Hinweis: Da nun neue Daten von deiner Website an LinkedIn weitergegeben werden, ist eine Anpassung deiner Datenschutzerklärung notwendig. Auch solltest du LinkedIn in dein Cookie-Management-System aufnehmen, damit die NutzerInnen einer Verwendung ihrer Daten widersprechen können.
Du findest den Beitrag interessant? Neue Artikel im Newsletter erhalten.
Step by Step: So legst du LinkedIn Conversions richtig an (Dankes-Seite)
Jetzt geht es ans Eingemachte. Wir möchten eine Conversion für ein Lead-Formular auf einer fiktiven Website hinterlegen. Die passende Conversion-Aktion wäre in diesem Beispiel also das Event “Lead”. Sobald ein Nutzer oder eine Nutzerin das Formular ausgefüllt hat, landet er oder sie auf einer Dankes-Seite auf unserer Website. Diese Dankes-Seite können wir nutzen, um einen passenden Trigger für unser Lead-Event zu erstellen. Du kannst auch Conversions auf Grundlage von Klicks anlegen. Aber erst einmal der Reihe nach:
- Wir starten im LinkedIn Campaign Manager wieder im Bereich “Analysen” -> “Conversion-Tracking”. Hier wählen wir “Conversion erstellen” und dann “Online-Conversion” aus.
- Im zweiten Schritt müssen wir die Informationen zu der neuen Conversion angeben. Zuerst vergeben wir einen sinnvollen Namen wie “01-Kontaktaufnahme”, im Folgenden wählen wir die passende Conversion-Aktion aus, die zu unserem Zielvorhaben passt. In unserem Beispiel ist dies “Lead”, weil wir das Ausfüllen eines Lead-Formulars tracken möchten. Unter “Conversion-Wert” haben wir noch die Möglichkeit, der Conversion einen fiktiven Wert zuzuweisen (z.B. für Online-Bestellungen). In unserem Fall bleibt das Feld leer. Die Einstellungen bei der Attribution unter “Klicks” und “Ansichten” gibt an, für wie lange eine Aktion als Conversion gezählt werden soll. Bei einer Klick-Einstellung von 30 Tagen wird zum Beispiel ein Abschluss 30 Tage nach dem Klick auf eine LinkedIn-Anzeige mit dem Kanal LinkedIn Ads in Verbindung gebracht. Man spricht davon, dass der Abschluss dem Kanal „attribuiert“ wird. Beim Zuordnungsmodell können wir in der Regel “Alle Kampagnen” voreingestellt lassen. Diese Einstellungen müssen wir nur ändern, wenn wir eine Conversion für eine einzelne Kampagne anlegen möchten.
- Haben wir alle Informationen korrekt angegeben, wird die Conversion im Campaign Manager gespeichert. Im nächsten Schritt müssen wir die Kampagnen auswählen, für die wir die Conversions nachvollziehen wollen. Wir wählen hier für unser Beispiel alle hinterlegten Kampagnen aus und drücken auf “Nächster Schritt”. (Bei zukünftigen Kampagnen einfach die gewünschte Conversion direkt beim Einbuchen auswählen)
- Im letzten Schritt müssen wir LinkedIn nun noch eine Anweisung geben, wann die neu erstellte Lead-Conversion ausgelöst werden soll. Da wir in unserem Beispiel eine Dankes-Seite haben, die nach dem Abschicken des Formulars aufgerufen wird, können wir diese hier angeben. In unserem Beispiel hat die Seite die URL “/thankyou”. Wir wählen nun also beim “Conversion verfolgen” “Laden der Seite” aus und tragen bei der URL “enthält” “thankyou” ein. Folglich wird unsere neue Conversions nun dann ausgelöst, wenn eine neue Seite geladen wird und diese den Begriff “thankyou” in der URL besitzt. Du kannst auch Conversions auf Grundlage von Klicks anlegen, aber dazu erfährst du in einem folgenden Kapitel mehr.
Ab dem Moment, in dem wir die Conversion gespeichert haben, werden die Daten durch LinkedIn erhoben. Bitte beachte, dass Conversions nicht im Nachhinein erhoben werden können. Du solltest die Conversions auf LinkedIn also am besten vor dem Start deiner Werbekampagne anlegen!
Diese Conversion-Aktionen gibt es bei LinkedIn
LinkedIn unterscheidet zwischen drei Conversion-Kategorien: Leads, Vertrieb und Sonstiges. Bei der Erstellung einer Conversion musst du die für dich passende Conversion-Aktion auswählen, damit die Conversion richtig von LinkedIn verarbeitet werden kann.
In die Lead-Kategorie fallen alle Aktionen, bei denen der Nutzer oder die Nutzerin eine Kontaktadresse einträgt. Unter “Vertrieb” kategorisiert LinkedIn alle klassischen E-Commerce-Ziele ein, zum Beispiel den Kauf eines Produktes in einem Online-Shop. Unter “Sonstiges” fallen schlussendlich alle anderen Conversion-Ziele wie etwa ein Telefonanruf oder die Ansicht einer wichtigen Unterseite auf der Website. Um die korrekten Conversions hinterlegen zu können, sollte dein Vorhaben in der Liste von LinkedIn verfügbar sein.
Solltest du dein Zielvorhaben nicht in der Liste mit Conversion-Aktionen finden, wähle am besten den Punkt “Sonstiges” aus. Diese Option solltest du allerdings wirklich nur wählen, wenn keine passendere Möglichkeit verfügbar ist, da die Auswahl “Sonstiges” keine Optimierung enthält.
Extra: Klick-Conversions im LinkedIn Campaign Manager einrichten
Es kann natürlich auch vorkommen, dass du keine Erfolgs- oder Dankes-Seite auf deiner Website hast. Dies ist zum Beispiel der Fall, wenn du den Klick auf einen Button auf der Website als LinkedIn Conversion anlegen möchtest. Dann gibt es keine URL, über welche die LinkedIn-Conversion ausgelöst werden könnte.
Auch hierfür bietet LinkedIn eine Option: Die handlungsspezifischen Conversions. Die Einrichtung erfolgt genauso wie beschrieben, allerdings wählst du bei Punkt 4 (Conversions verfolgen) nicht “Laden einer Seite”, sondern “Aktion” aus.
Nachdem du “Aktion” ausgewählt hast, wird unten ein JavaScript-Code für diese Conversion generiert. Dieser Code muss ausgeführt werden, wenn ein Nutzer oder eine Nutzerin den jeweiligen Button auf der Website auslöst.
Nehmen wir an, wir möchten eine Anruf-Conversion festlegen, wenn jemand über unsere Website auf den “Anrufen”-Button klickt. Dafür legen wir die Conversions wie im Punkt “Schritt für Schritt: So legst du LinkedIn Conversions richtig an” beschrieben an und wählen beim Punkt “Conversions verfolgen” “Aktion” aus. Den generierten JavaScript-Code wählen wir aus und kopieren ihn in die Zwischenablage.
Nun wechseln wir den Google Tag Manager und legen einen neuen Tag an. Diesen benennen wir entsprechend und wählen bei der Kategorie “Benutzerdefiniertes HTML” aus. Da es sich bei dem Code von LinkedIn um JavaScript handelt, müssen wir vor und hinter dem Code einen -Tag einfügen.
Anschließend müssen wir unter “Trigger” noch angeben, an welchem Punkt die Klick-Conversion ausgeführt werden soll. In unserem Beispiel ist dies ein Klick auf den “Anrufen”-Button von unserer Website. Nachdem du den Tag gespeichert hast, kannst du im Google Tag Manager rechts oben wieder auf “Senden” drücken, um deine Änderungen auf deiner Website zu veröffentlichen.
Du hast nun erfolgreich eine LinkedIn Klick-Conversion für den Fall angelegt, dass jemand auf der Website den “Anrufen”-Button betätigt. Die Klick-Conversions werden genauso wie die “normalen” Conversions mit einer URL von LinkedIn verarbeitet.
So lässt du die Conversions in dein Reporting einfließen
Die Conversions im LinkedIn Campaign Manager musst du nur einmal zu Beginn deiner Kampagne anlegen. Neue Conversions musst du nur dann anlegen, wenn auch neue Ziele in deinen Kampagnen hinzukommen. Typischerweise dauert es bis zu 24 Stunden, bis die ersten Daten zu deinen neu angelegten Conversions ins System einlaufen.
Die Daten zu deinen Conversions findest du dann im LinkedIn Campaign Manager unter dem Menüpunkt “Marketing” in der Kampagnenübersicht. Hier kannst du oben rechts bei der Spaltenauswahl die vordefinierte Spalte “Conversions & Leads” auswählen. In deiner Kampagnenübersicht kannst du nun ablesen, wie viele Conversions im Rahmen welcher Kampagne erzielt wurden. Standardmäßig gliedert LinkedIn die Conversions im Reporting in “Conversions” (alle Conversions), “Klick-Conversions” (Conversions, die durch einen Button-Klick ausgelöst wurden) und “Conversions nach Ansicht”. Die Ansichts-Conversions wurden nicht durch einen Klick oder den Aufruf einer Dankesseite ausgelöst, sondern allein durch die Ansicht einer Anzeige. Dies können zum Beispiel Personen gewesen sein, die eine Anzeige deiner Kampagne gesehen haben und in der Folge deine Website aufgerufen haben und eine Conversion ausgelöst haben. Hierfür ist es nicht unbedingt notwendig, dass die Person auf die Anzeige geklickt hat.
Über den Menüpunkt “Spalten” -> “Spalten anpassen” hast du die Möglichkeit, deinen LinkedIn Campaign Manager nach deinen Vorstellungen zu personalisieren. Unter anderem kannst du dir hier unterschiedliche Conversion-Aktionen hinterlegen und ausgeben lassen.
Fazit: Erheblich bessere Performance dank Conversion-Tracking
LinkedIn hat den Bereich Conversion-Tracking in den letzten Jahren immer weiter ausgebaut. Mittlerweile bietet die Plattform ähnlich viele Funktionen im Bereich Conversions wie die Branchenriesen Facebook oder Google. Besonders bei LinkedIn-Kampagnen, in denen viel Budget investiert wird, ist die Einrichtung von passenden Conversions absolut notwendig. Wir empfehlen unseren Kunden vor einer Kampagne beinahe immer, die treffenden Conversions zu hinterlegen – ob man die Daten im Nachhinein verwendet oder nicht, das ist dabei erst einmal unerheblich. Durch die aktive Conversion-Optimierung von LinkedIn ist es möglich, Kampagnen gezielt auf die Erreichung von spezifischen Zielen auszurichten. Dieses Potenzial bleibt sehr vielen Werbetreibenden verborgen, weil sie schlicht nicht wissen, dass die Funktion auf LinkedIn existiert. Daher solltest du in jedem Fall auf Conversion-Tracking im LinkedIn Campaign Manager zurückgreifen.
Solltest du Fragen zur Einrichtung deiner Conversions für deine Kampagne haben, kannst du uns anhauen. Wir helfen gerne. Viel Erfolg weiterhin im LinkedIn Campaign Manager!

Als Google-Ads-Professional verantwortet Tobias den Bereich Search Engine Marketing der Agentur. Wenn er gerade nicht auf der Suche nach dem perfekten Ranking ist, optimiert er Conversion- und Analytics-Prozesse beim Kunden.