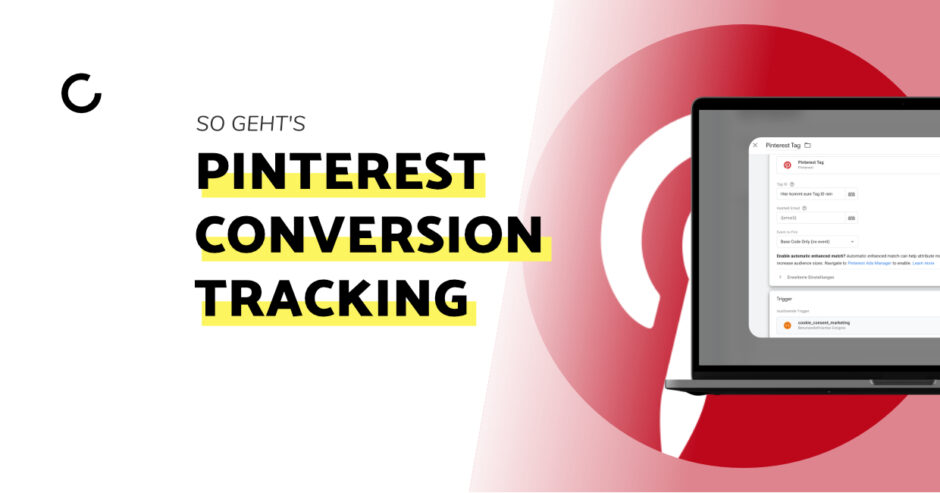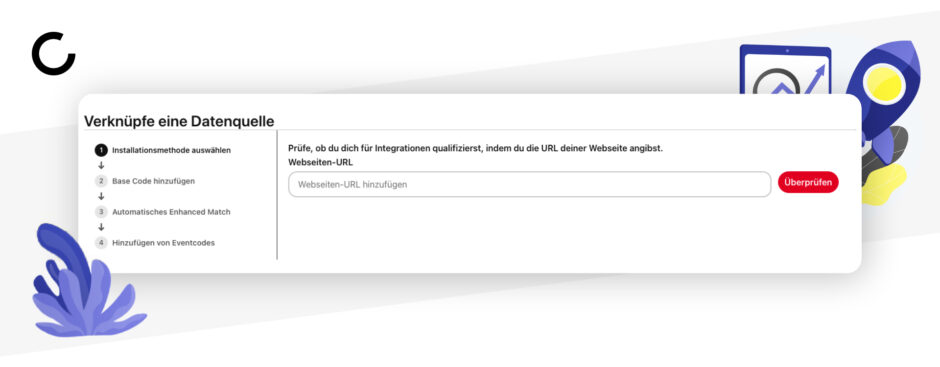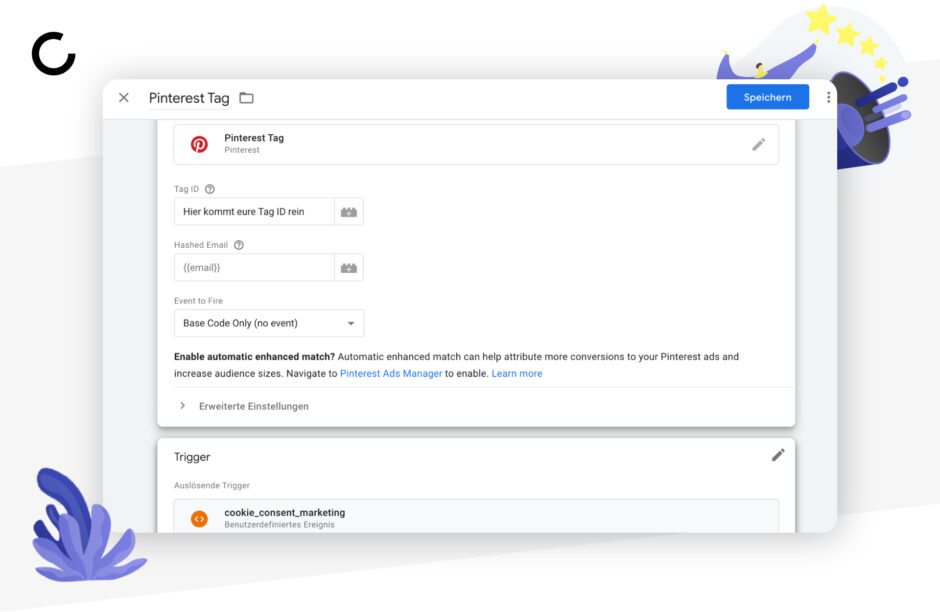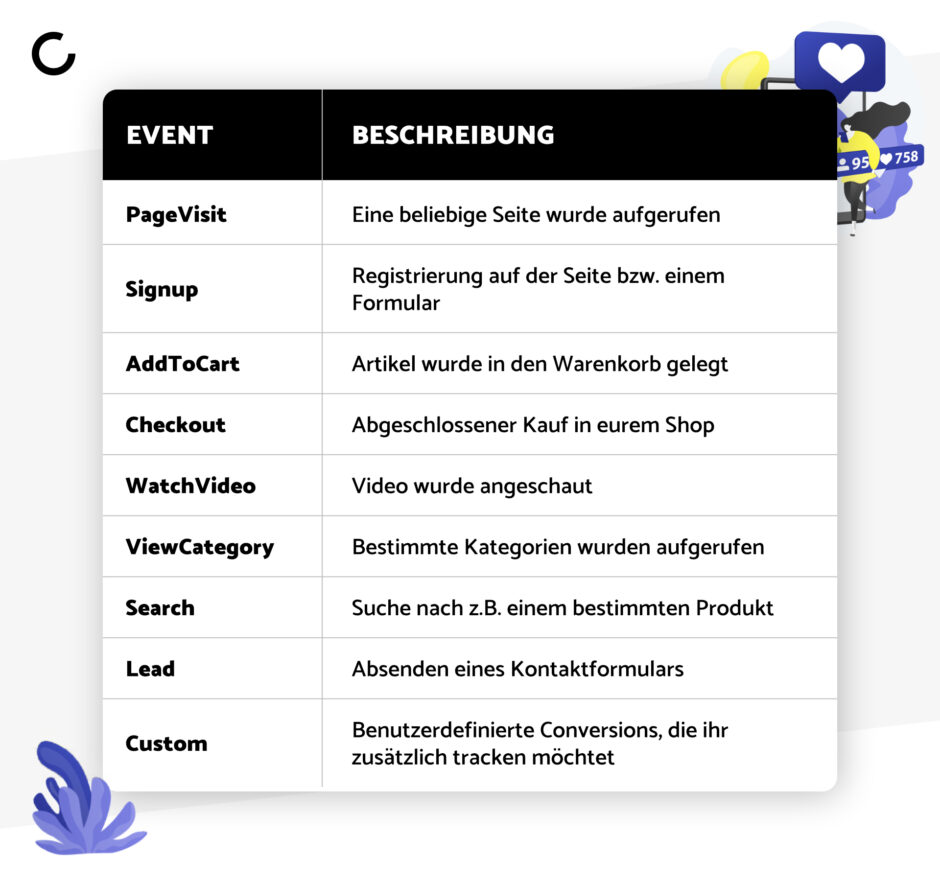Inhaltsverzeichnis
Pinterest Conversions einrichten inklusive Pinterest Tag
Pinterest ist eine der größten Social-Media-Plattformen, die sich auf das Teilen von Bildern und kreativen visuellen Inhalten konzentriert. Im Jahr 2022 lagen die allgemeinen Werbeausgaben bei 36,7 Milliarden Euro – die Plattform bietet viel Potenzial, die kreative Zielgruppe anzusprechen. Damit die Kampagnenerfolge messbar werden, empfiehlt sich die Einrichtung von Conversion Tracking, damit ihr eure Erfolge auf Pinterest korrekt messen und euer Budget optimal nutzen könnt. In diesem Blogbeitrag erfahrt ihr, wie ihr Pinterest Conversions über den Google Tag Manager einrichten könnt, inklusive Pinterest Tag. Die Einrichtung des Conversion Trackings über den Google Tag Manager (GTM) stellt dabei eine ziemlich einfache und effektive Methode dar.
Was ist das Pinterest Tag?
Das Pinterest Tag ist für Werbetreibende ein effektives Marketing-Tool, um das Nutzerverhalten auf Pinterest zu analysieren. Es ermöglicht Conversion Tracking, Zielgruppenbildung und Remarketing. Dieser JavaScript-Code wird auf der Unternehmenswebsite platziert und erlaubt Remarketing und das Tracking von Nutzern auf eurer Website. Dabei werden Informationen zum Nutzerverhalten gesammelt, die für gezielte Werbekampagnen auf Pinterest genutzt werden können. Zudem können benutzerdefinierte Zielgruppen erstellt und Anzeigen auf diese ausgerichtet werden. Das Pinterest Tag ist somit ein leistungsstarkes Tool für Werbetreibende, um Kampagnen auf Pinterest zu optimieren.
Einbindung des Pinterest Tag über ein Plugin
Das Pinterest Tag lässt sich über verschiedene Plugins auch direkt auf eurer Website bzw. eurem Shop einbinden – beispielsweise in WordPress, WooCommerce, Shopify, Squarespace und Magento.
Plugins haben dabei den großen Vorteil, dass keine Coding-Kenntnisse nötig sind, dafür fehlt allerdings die Vereinheitlichung aller Tracking Codes, die man beispielsweise mit dem Google Tag Manager hat. Der Google Tag Manager (kurz: GTM) bietet deutlich mehr Möglichkeiten zur Personalisierung und Anpassung. Gleichzeitig benötigt man keine Unterstützung der eigenen IT, um Tracking-Codes zu bearbeiten. Deswegen gehen wir im nachfolgenden Teil auf die Einrichtung von Conversions mit dem GTM ein.
Einrichtung Pinterest Tag mit dem Google Tag Manager
Die Einrichtung des Pinterest Tag mit dem Google Tag Manager ist ganz einfach und dauert nicht lange! Der Google Tag Manager ist sehr nützlich für die Verwaltung und Umsetzung verschiedener Tracking Tags auf eurer Website. Mit dem GTM könnt ihr all eure Tags an einem Ort verwalten und einheitlich tracken. Außerdem könnt ihr verschiedene Tracking Tags erst laden lassen, sobald ihr das Einverständnis von Nutzern über euren Cookie Banner eingeholt habt. Oder ihr lasst beispielsweise euren Tag auf bestimmte vordefinierte Conversions reagieren.
Bevor ihr anfangt, solltet ihr euch jedoch eure individuelle Tag-ID von Pinterest besorgen. Und dann geht’s los:
Schritt 1: Loggt euch zunächst in eurem Unternehmenskonto auf Pinterest ein. Falls ihr noch keines besitzt, könnt ihr euch kostenlos registrieren oder euer privates Nutzerkonto zu einem Unternehmenskonto upgraden.
Schritt 2: Sobald ihr in eurem Unternehmenskonto eingeloggt seid, klickt ihr auf “Anzeigen” und danach auf “Conversions”. Jetzt seid ihr in der Tag-Verwaltung von Pinterest und klickt auf den “Los geht’s” Button. Es erscheint – wie hier im Bild zu sehen – oben rechts eure Pinterest Tag-ID. Diese Tag-ID benötigen wir im weiteren Verlauf, also speichert diese ab. Jetzt geht’s nämlich im Google Tag Manager weiter.
Schritt 3: Ruft den Google Tag Manager auf und loggt euch ein. Wählt indessen den richtigen Container mit eurer Website aus, auf dem ihr den Pinterest Tag einrichten wollt.
Schritt 4: Im Startmenü klickt ihr auf “Tags “und danach auf “Neu”. Im folgenden Fenster könnt ihr jetzt den Tag benennen (z.B. in “Pinterest Tag”), danach geht es zur Tag- und Triggerkonfiguration.
Schritt 5: Jetzt fügt ihr erstmal eure Pinterest Tag-ID in das entsprechende Feld ein und bei “Event to Fire” wählt ihr “Base Code Only (no event)” aus. Bei Trigger müsst ihr nun den passenden Trigger eures jeweiligen Cookie Management Tools auswählen, damit das Pinterest Tag erst anfängt Daten zu sammeln, sobald im Cookie Banner die entsprechenden Marketing-Cookies akzeptiert wurden! Das ist im Bezug auf die DSGVO (Datenschutz-Grundverordnung) sehr wichtig! Falls ihr nicht sicher seid, ob ihr DSGVO-konform vorgeht, checken wir gern einmal eure Website durch!
Schritt 6: Auf “Speichern” klicken und fertig! Ihr habt bereits den ersten großen Schritt getan und den Pinterest Tag auf eurer Website bzw. eurem Onlineshop implementiert. Im nächsten Teil kümmern wir uns um das Anlegen von Pinterest Conversions im Google Tag Manager.
Du findest den Beitrag interessant? Neue Artikel im Newsletter erhalten.
Einrichtung von Pinterest Conversions im Google Tag Manager
Die Einrichtung von Pinterest Conversions (bzw. Pinterest Conversion Tracking) ist wichtig, um eure Kampagnen auf ein bestimmtes Ziel hin – wie beispielsweise Leads – zu optimieren. Dazu zeigen wir euch als Beispiel, wie ihr die Pinterest Conversion “Lead” im Google Tag Manager einrichtet.
Aber bevor es ans Eingemachte geht, zeigen wir euch erstmal, welche Conversions von Pinterest standardmäßig unterstützt werden:
Nun gehen wir im Grunde wieder genauso vor wie bei der Einrichtung des Pinterest Tag:
Schritt 1: Ruft den Google Tag Manager auf und loggt euch ein. Wählt indessen den richtigen Container mit eurer Website aus, auf dem ihr das Pinterest Conversion Tracking einrichten wollt.
Schritt 2: Im Startmenü klicken wir jetzt auf Tags und danach auf “Neu”. Im folgenden Fenster könnt ihr jetzt den Tag benennen (z.B. in “Pinterest-Event-Lead”) und danach geht’s zur Tag- und Triggerkonfiguration.
Schritt 3: Jetzt fügt ihr erstmal eure Tag-ID in das entsprechende Feld ein und bei “Event to Fire” wählt ihr “Lead” aus.
Schritt 4: Geht in den Erweiterten Einstellungen auf “Tag-Reihenfolge” und hakt dort “Ein Tag auslösen, bevor das Tag Pinterest Tag ausgelöst wird” an und wählt den Pinterest Tag aus, den wir im ersten Teil dieses Beitrags bereits eingerichtet haben.
Schritt 5: Je nach eurem CMS müsst ihr beim Trigger den für euch passenden Trigger auswählen bzw. erstellen und danach speichert ihr alles ab.
Beispiel: Jemand schickt das Lead-Formular oder das Kontaktformular auf eurer Website ab.
Veröffentlicht abschließend die vorgenommenen Änderungen im GTM.
Ihr habt es geschafft! Das Pinterest Tag und eure Pinterest Conversions (aka euer Pinterest Conversion Tracking) wurden erfolgreich eingerichtet und ihr könnt mit euren Marketingkampagnen endlich loslegen. Ihr solltet nur noch prüfen, ob alles ordnungsgemäß funktioniert, dazu mehr im letzten Teil dieses Beitrages.
Wir empfehlen Online-Shops unbedingt die Einrichtung des “AddToCart” und des “Checkout” Events, damit man eine Evaluation über den Kaufprozess hat und den Online-Shop auf mehr Verkäufe optimieren kann. Für mehr Informationen und Hilfe bei der Einrichtung könnt ihr uns gerne anschreiben! |
Pinterest Tag und Conversions prüfen mit dem Pinterest Tag Helper & Ereignisverlauf
Da ihr inzwischen das Pinterest Tag und eure benötigten Conversions eingerichtet habt, ist es an der Zeit, beides auf Funktionalität zu prüfen.
Ihr könnt dazu den Pinterest Tag Helper für Google Chrome nutzen oder in euren Ereignisverlauf bei Pinterest schauen. Wir empfehlen einfach beides zu nutzen. Doppelt hält besser.
Achtet bei dem Pinterest Tag Helper darauf, dass ihr keinen Adblocker/Scriptblocker wie z.B. uBlock Origin oder Adblock Plus nutzt, weil euch ansonsten angezeigt werden könnte, dass das Pinterest Tag nicht ordnungsgemäß funktioniert. Danach navigiert einfach auf eure Website und schaut bei dem Pinterest Tag Helper, ob Fehlermeldungen angezeigt werden und ob das Pinterest Tag erkannt wurde.
Für den Ereignisverlauf bei Pinterest müsst ihr euch nur in euer Unternehmenskonto einloggen und unter dem Menüpunkt “Anzeigen” auf Conversion und abschließend auf “Eventverlauf” klicken. Dort werden euch Conversions, die in den letzten 24 Stunden ausgelöst wurden, angezeigt. Nach dem Auslösen des Lead-Events sollte es dort also nach einigen Stunden in der Auswertung zu finden sein.
Fazit: Pinterest Tag und Pinterest Conversions einrichten
Durch unseren Blogbeitrag wisst ihr jetzt, wie ihr das Pinterest Tag und die Conversions über den Google Tag Manager einrichten könnt. Für eure zukünftigen Marketingkampagnen steht euch also nichts mehr im Weg! Falls ihr Probleme bei der Einrichtung des Pinterest Tag oder weitere Hilfe bezüglich eurem Pinterest Conversion Tracking benötigt, zögert nicht und kontaktiert uns gerne. Wir helfen euch als erfahrene Pinterest-Marketing-Agentur gerne weiter.

Atilla Arif Dogru
Atilla unterstützt bei der Optimierung von Performance-Marketing-Kampagnen. Seine Kenntnisse gibt er hin und wieder als Blogartikel an die Community weiter.