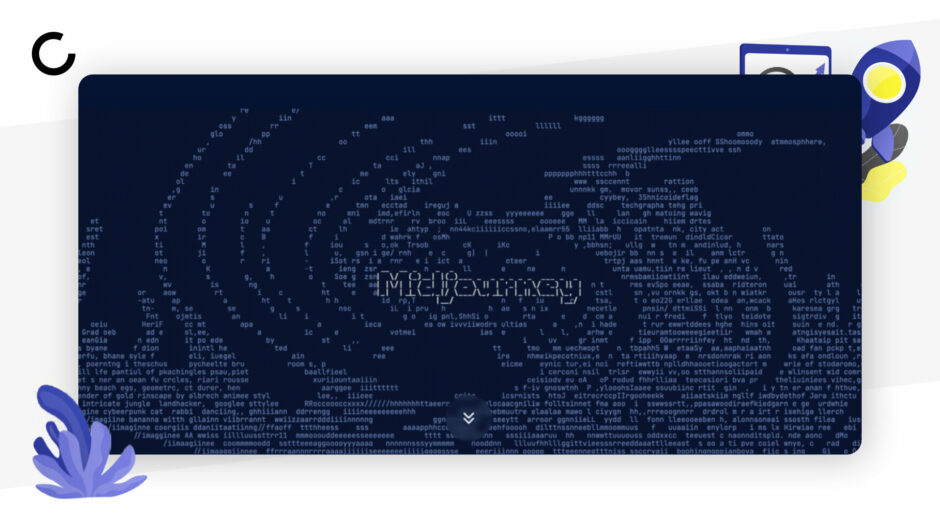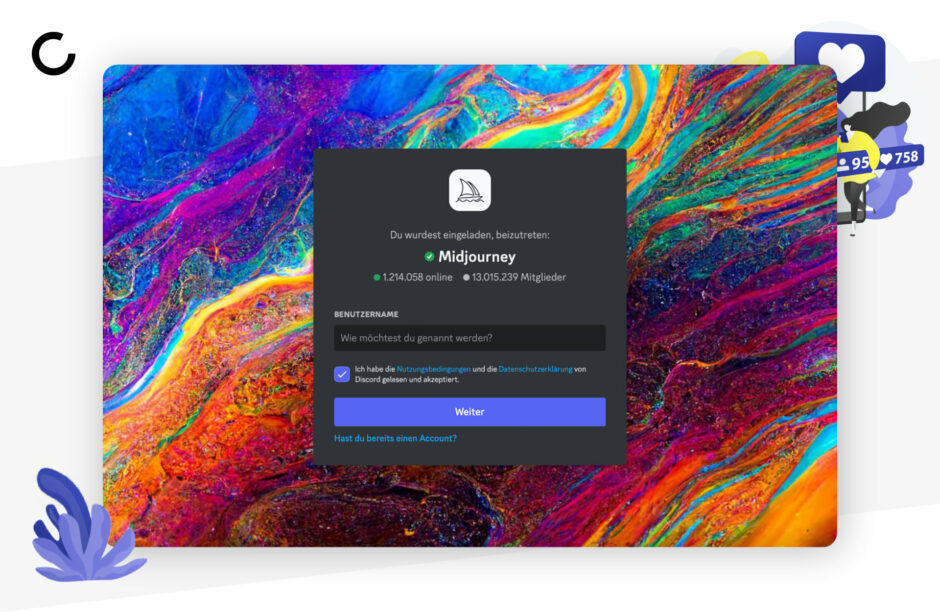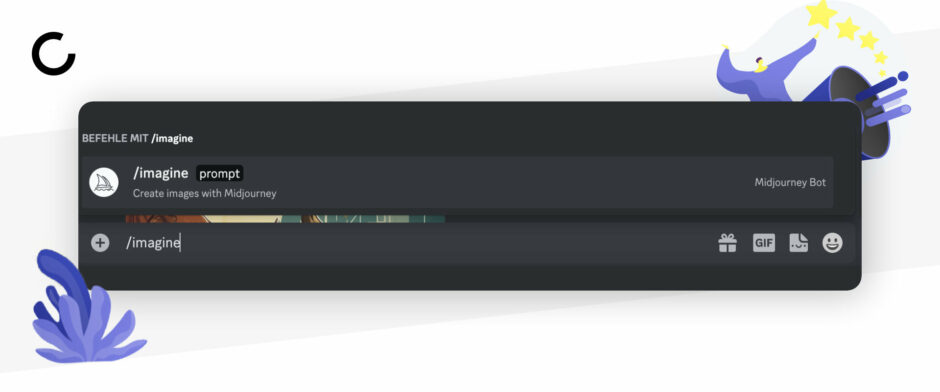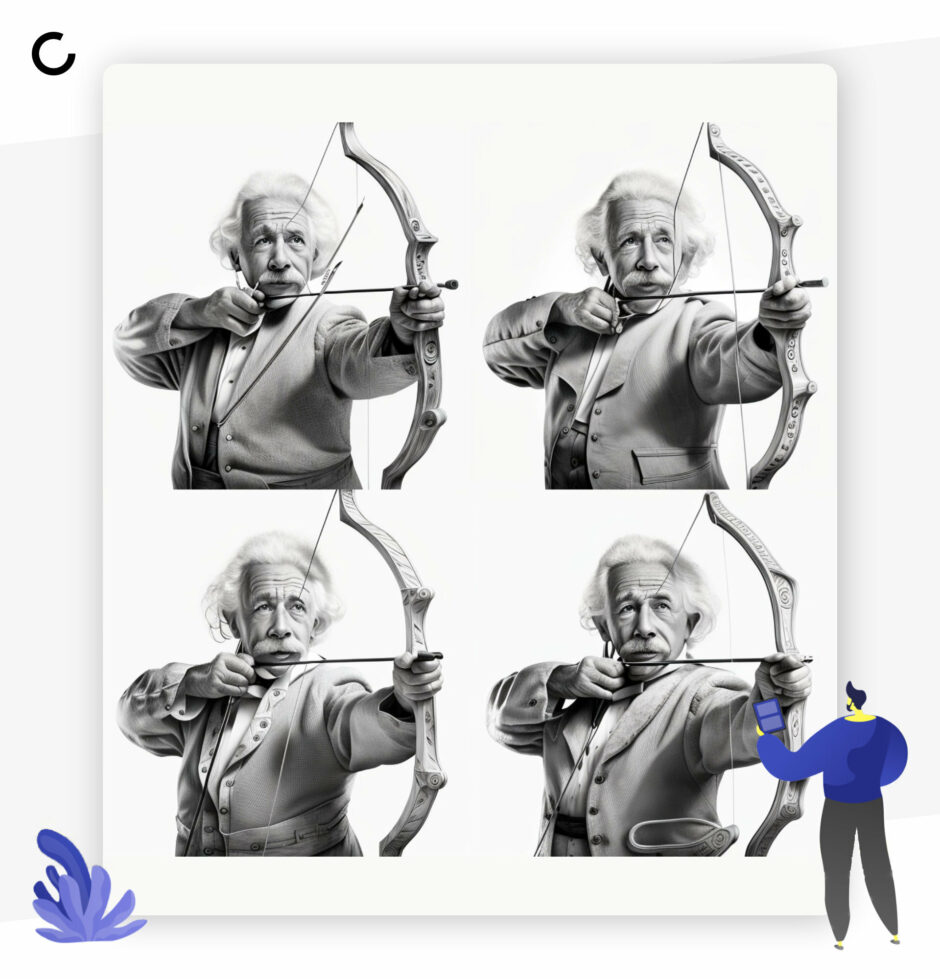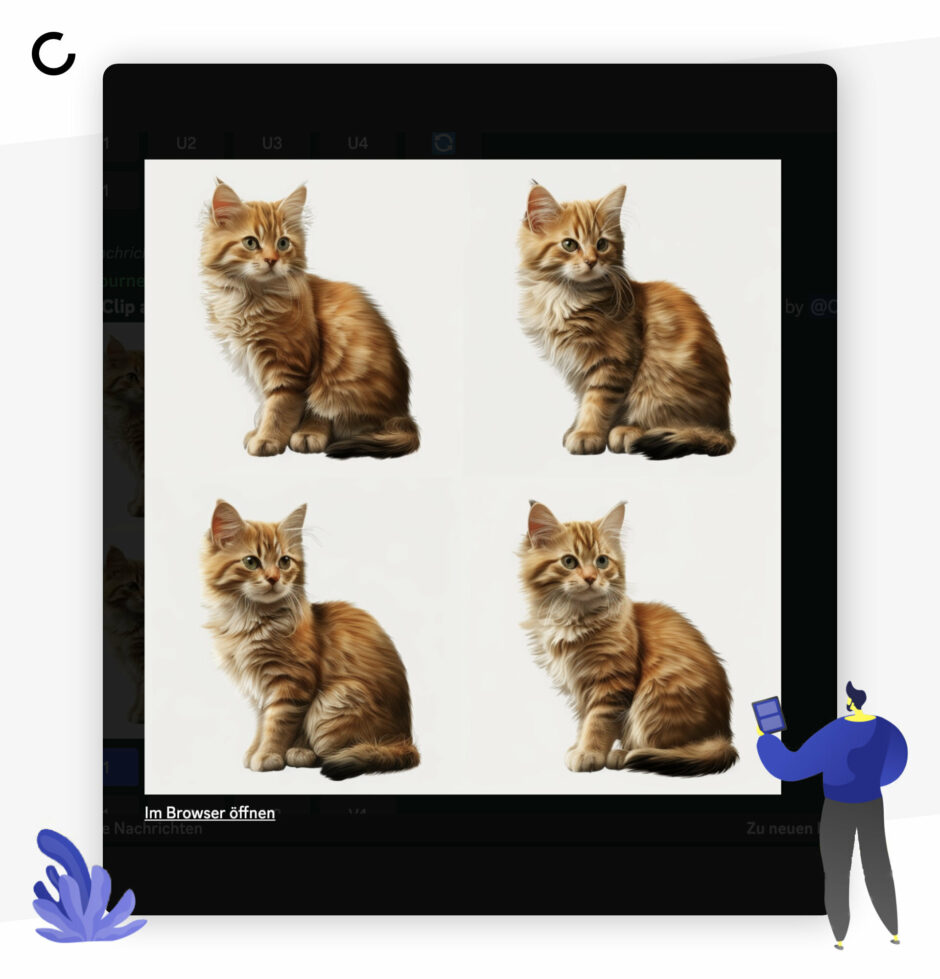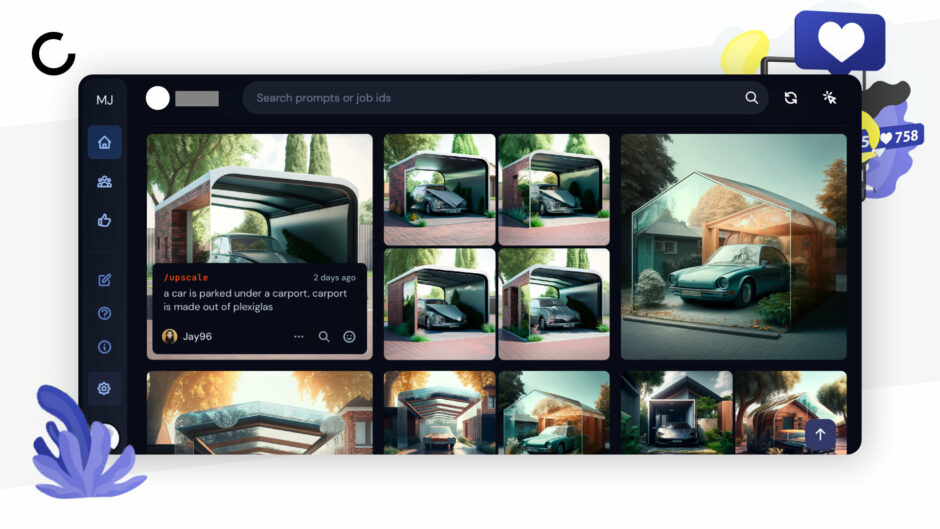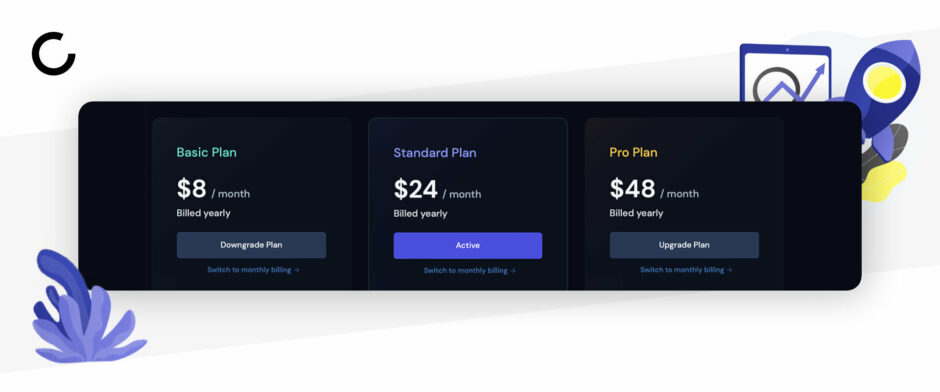Dieser Beitrag ist Teil der Beitragsreihe „Unsere Midjourney Journey“.
Folgende Beiträge sind bereits zu diesem Thema erschienen:
Inhaltsverzeichnis
Unser Lieblingstool für KI Bilder: Midjourney
Midjourney ist eine künstliche Intelligenz, die auf Grundlage einer Textbeschreibung unglaubliche Bilder erstellt. Dies geht von realistischen Bildern über illustrierte Logos bis hin zu kunstvollen Gemälden. Da Text als Ausgangsbasis für ein Bild dient, wird hier von Text-to-Image gesprochen. Welche anderen KI Übersetzungsformen und KI Tools es gibt, erfährst du in unserem vergangenen Beitrag zum Thema Künstliche Intelligenz im Marketing.
Der Gründer David Holz und sein mehr als 11-köpfiges Team haben das KI-Tool Midjourney im gleichnamigen Forschungsinstitut entwickelt. Seit Juli 2022 befindet sich das Programm in der öffentlichen Beta-Phase und kann von jedem Interessenten genutzt werden. Wir zeigen dir nun, wie du dich für die Beta-Version registrierst und diese nutzen kannst.
So registrierst du dich für die Beta von Midjourney
Zum Testen von Midjourney bekommst du ein gewisses Freikontingent an Bildern. Um Zugriff auf die Beta zu bekommen, benötigst du einen Discord-Account. Wie das funktioniert, zeigen wir dir in der folgenden Schritt-für-Anleitung:
1. Klicke auf den folgenden Link: Discord Einladung von Midjourney
2. Nun musst du wissen, ob du schon …
a) einen Discord-Account besitzt, oder …
b) noch keinen Discord-Account besitzt.
Für a) klickst du im Dialogfeld unten auf “Hast du bereits einen Account?”. Hier kannst du dich nun mit deinem Discord-Profil anmelden und wirst anschließend über “Anmelden” zur Midjourney-Community weitergeleitet.
Falls du wie bei b) noch keinen Discord-Account hast, trägst du im Dialogfeld unter “Benutzername” einen Namen ein, wie du auf Discord gerne genannt werden möchtest. Anschließend wirst du – ggf. nach einer Sicherheitsprüfung – zur Discord-Community von Midjourney weitergeleitet. Als Neuzugang musst du nun nur noch dein Alter mittels Geburtsdatum bestätigen.
Glückwunsch, du bist drin. Let’s get it started (up in here)!
So erstellst du dein erstes Bild mit Midjourney
Als Neuzugang in der Community musst du nun links einen “Newbie”-Channel auswählen. Hier tümmeln sich alle Personen, die das erste Mal Midjourney nutzen und dementsprechend ihr Gratiskontingent verbrauchen. Midjourney stellt jedem Neuzugang 25 sogenannte “Prompts” zur Verfügung. Ein Prompt ist eine Textanweisung an die KI. In der Theorie lassen sich also 25 Befehle abschicken, die jeweils in einem Bild resultieren.
Um einen Prompt abzuschicken, tippst du im Chatfeld eines Newbie-Channels den Befehl /imagine ein. Anschließend schlägt dir Discord schon einen Befehl zum Auswählen vor:
Hier klickst du auf /imagine prompt. Nun kannst du im Textfeld deinen ersten Prompt in englischer Sprache definieren. Nun solltest du das Bild möglichst präzise beschreiben und unterschiedliche Textabschnitte mit einem Komma trennen. Die Definition eines guten Prompts erfordert sehr viel Erfahrung und Arbeit mit dem Tool. Im nächsten Blogartikel werden wir näher darauf eingehen.
Folgende Fragen solltest du dir stellen:
Was soll auf dem Bild zu sehen sein? In welcher Perspektive soll das Motiv zu sehen sein? Wie soll der Hintergrund gestaltet sein? Was ist mit der Belichtung? Wie sollen die Farben sein? Welche Stilrichtung soll das Bild darstellen (von einer handschriftlichen Skizze über Cartoon bis hin zu einem hyperrealistischen Foto)? Welches Format soll das Bild haben? etc. etc. etc – and so it goes.
Ein Beispiel für einen simplen Textprompt könnte wie folgt aussehen:
“Albert Einstein holding a futuristic bow and aiming an arrow at a target, white background, realistic photo”
Das Ergebnis ist nun ein Grid aus 4 resultierenden Bildern. Die KI-Bilder sind standardmäßig immer quadratisch. Wie du sehen kannst, hat Midjourney Albert Einstein mit einem futuristischen Bogen in der Hand simuliert. Der Blick geht in Richtung eines Ziels. Der Hintergrund ist weiß. Die Komposition ist als realistisches Foto umgesetzt.
Das Problem an der Gratisversion ist, dass du dich mit vielen anderen Testern und Testerinnen in einem Newbie-Channel befindest. Hier musst du warten, bis das Grid zu 100% fertig gestellt ist, anschließend musst du im Channel ganz nach unten scrollen. Du siehst im Channel-Feed die Kreationen aller anderen Personen und deine sind ebenfalls für jeden im Channel sichtbar. Falls ganz unten schon wieder andere Bilder von Personen sind, scrollst du nach oben, um dein eben erstelltes Grid zu suchen. Nachrichten an dich werden im Channel gelb hervorgehoben. Sobald du deinen Grid gefunden hast, bist du im Besitz deiner ersten KI-Kunst. Glückwunsch!
Du findest den Beitrag interessant? Neue Artikel im Newsletter erhalten.
So entwickelst du dein erstes Bild mit Midjourney
Um nun ein fertiges Bild aus dem Grid zu kreieren, gibt dir Midjourney unterschiedliche Möglichkeiten an die Hand. So siehst du unter jedem Grid folgende Darstellung:
U steht für Upscale, V für Variations und der Pfeil für Refresh. Die Nummerierung hinter dem Buchstaben bezieht sich auf das jeweilige Bild im 4er-Grid. Gezählt wird wie folgt:
1 = links oben – 2 = rechts oben – 3 = links unten – 4 = rechts unten
Wenn du mit einem oder mehreren der 4 Bilder absolut zufrieden bist, kannst du also einfach auf die passenden Upscale-Felder klicken, dann rechnet die KI das Bild für dich in voller Auflösung heraus.
Wenn dir ein bestimmtes Bild gut gefällt, du aber kleinere Variationen dessen sehen möchtest, kannst du dir mit den passenden Variations-Feldern ähnliche Bilder erstellen lassen. Dies empfiehlt sich vor allem dann, wenn z.B. im Gesicht oder am Körper einer Person irgendetwas nicht ganz anatomisch korrekt aussieht (wie bspw. 6 Finger).
Wenn dir keines der Bilder zusagt, kannst du mit dem runden Pfeil einen Refresh anstoßen und die KI erstellt dir noch einmal 4 komplett neue Bilder. Falls nach mehreren Durchläufen immer noch etwas nicht stimmt, solltest du auch versuchen, deinen Text-Prompt mit besseren Anweisungen zu überarbeiten.
Wenn du nun Bilder, die dir zusagen, per Upscale hochgerechnet hast, suchst du die passende Nachricht im Newbie-Channel und klickst auf “Im Browser öffnen”.
Hierdurch öffnet sich das Bild in voller Größe im Browser und du kannst das Bild per Rechtsklick lokal bei dir abspeichern.
So greifst du auf deine Midjourney-Galerie zu
Während du deine Gratisprompts verschleuderst, passiert im Newbie-Channel natürlich eine Menge. Um eine Übersicht deiner bereits erstellten Bilder zu bekommen, navigierst du einfach zu midjourney.com. Falls du noch nicht automatisch angemeldet bist, klickst du auf “Sign In” und musst nur noch autorisieren, dass Midjourney auf dein Discord Profil zugreifen darf.
Anschließend bist du in der Web-App von Midjourney angekommen und kannst dort deine ergussreiche Historie an Bildkreationen bewundern:
Selbstverständlich kannst du die Bilder nun auch über die Web-App herunterladen und siehst, welchen Textprompt du zur Erstellung des Bildes verwendet hast.
Wie geht es nach meinem Gratistrial bei Midjourney weiter?
Sobald dein Gratiskontingent aufgebraucht ist, wird dich der Midjourney Bot auf Discord darüber informieren. Anschließend kannst du in der Web-App ein bezahltes Abo auswählen.
Tipp: Falls du schon in Discord bist, kannst du eine Direktnachricht mit “/subscribe” an den Bot schicken, woraufhin du ebenfalls in die Web-App weitergeleitet wirst.
Hier angelangt kannst du links über das Menü “Manage Sub” auswählen. Dort stehen dir drei verschiedene Tarife zur Auswahl:
Bei allen Tarifen ist die kommerzielle Nutzung der generierten Bilder inklusive. Der größte Unterschied liegt in der Anzahl an Prompts und der Geschwindigkeit, in der die Bilder generiert werden. Für den Start empfehlen wir den “Basic Plan”. Wenn du dich grundsätzlich für den Einsatz von KI-Bildern entschieden hast, ist der “Standard Plan” und der “Pro Plan” mit unbegrenzten Prompts sicher die richtige(re) Wahl.
Und weißt du was? Achtung Spoiler! Sobald du einen bezahlten Plan hast, musst du nicht mehr einen Newbie-Channel nutzen, sondern kannst direkt mit dem Bot interagieren. Wie das funktioniert, welche Funktionen die KI noch für dich hat und wie du das perfekte Midjourney-Briefing per Textprompt schreibst, erfährst du im nächsten Beitrag. Also: Newsletter abonnieren und dranbleiben!
Bleib gesund, bilde dich fort und lass dich nicht von einer KI ersetzen!
Bis dahin!

Jannik Bork
Als Facebook Ads Professional verantwortet Jannik den Bereich Facebook- und Instagram-Ads der Agentur. Wenn er gerade nicht bei Facebook an den Zahlen schraubt, mischt er fleißig bei der Werbemittelerstellung für Kunden mit.