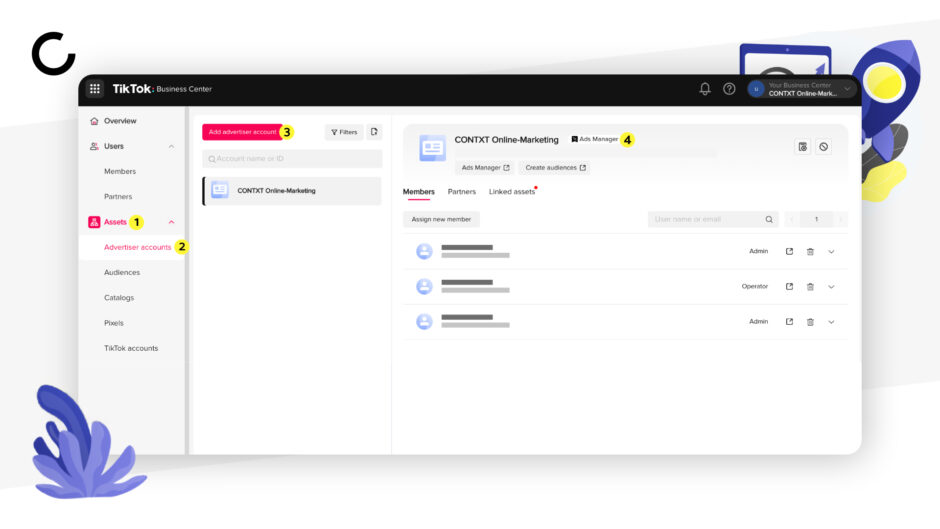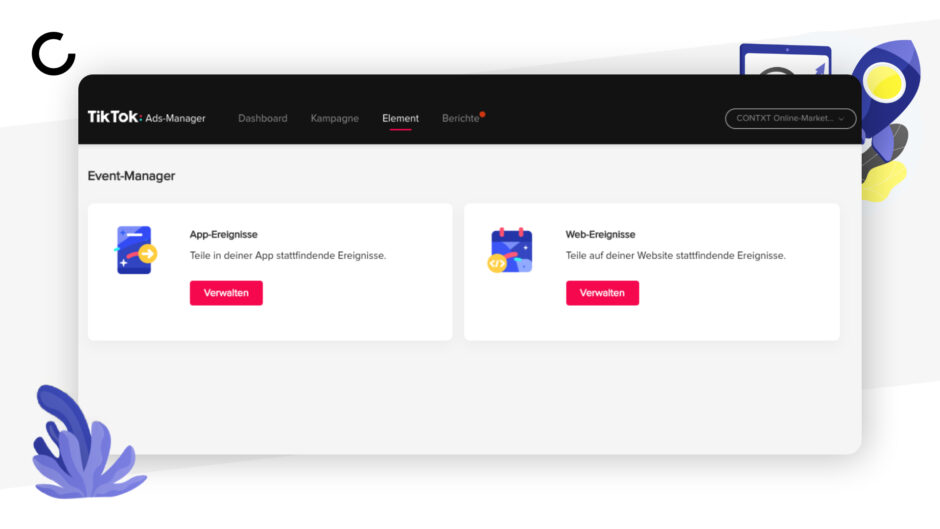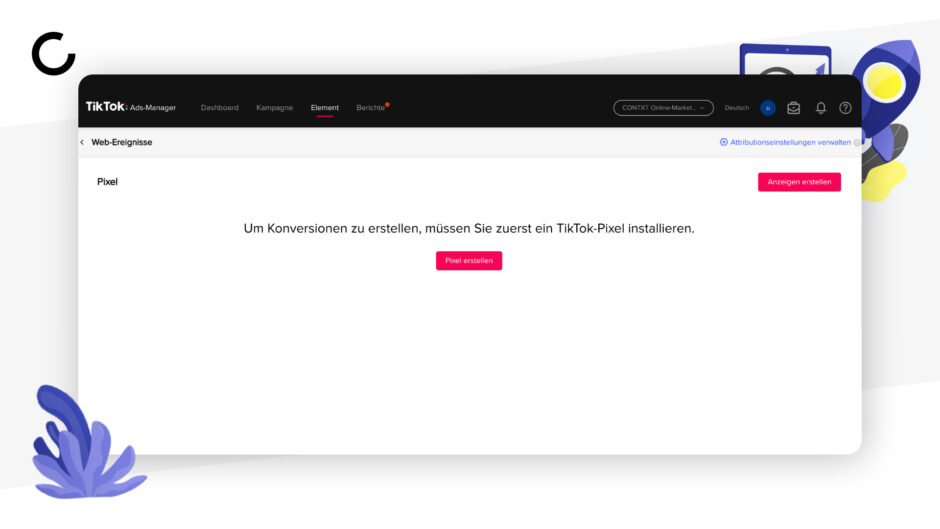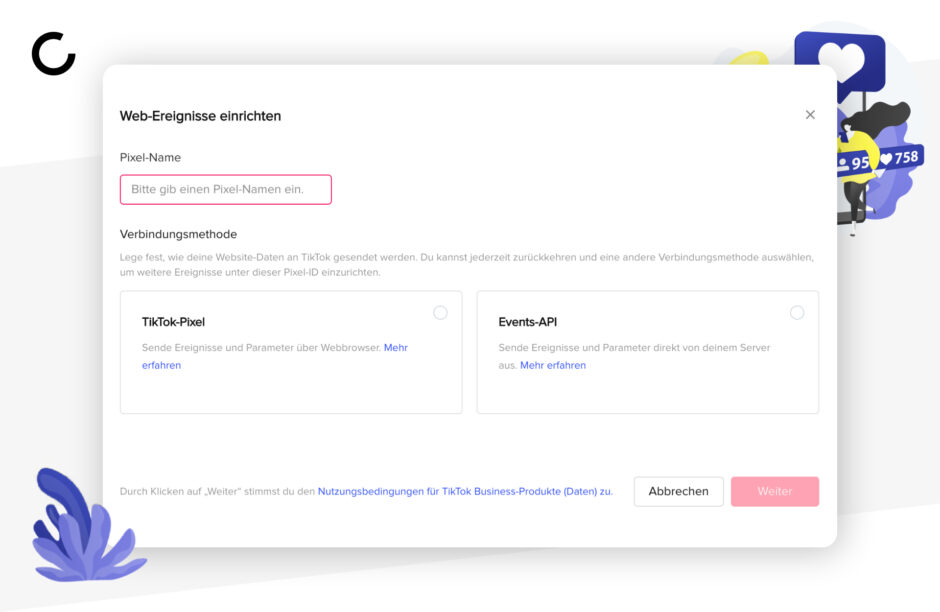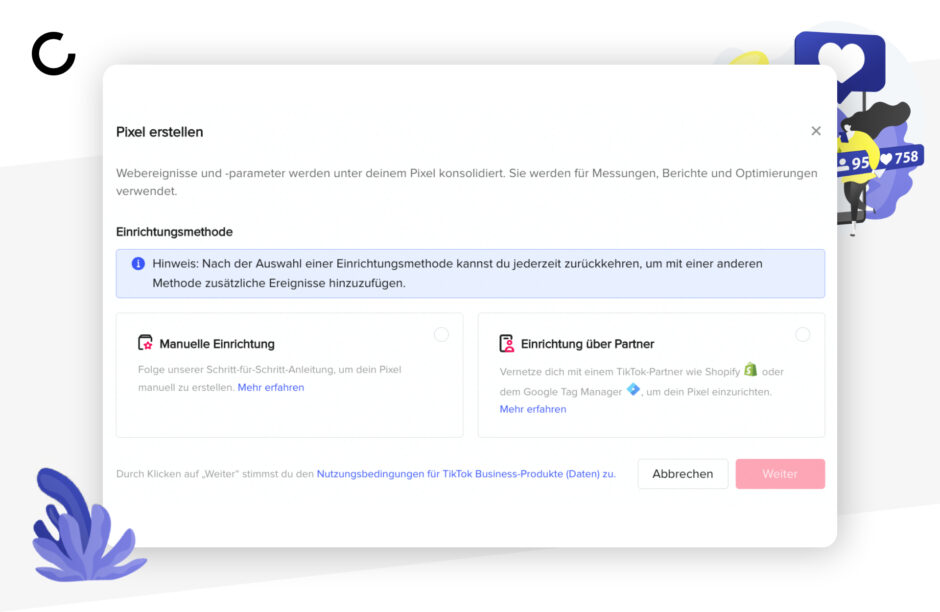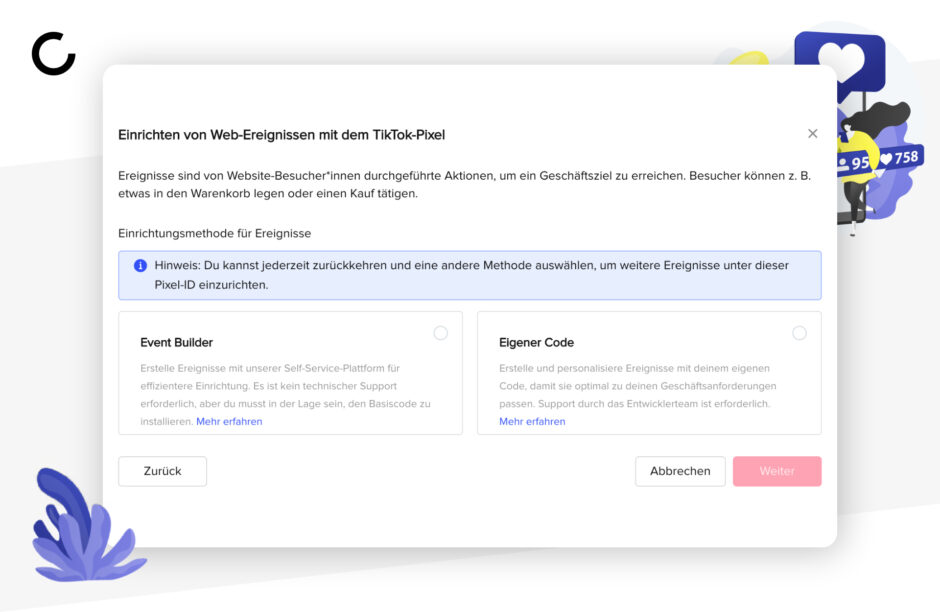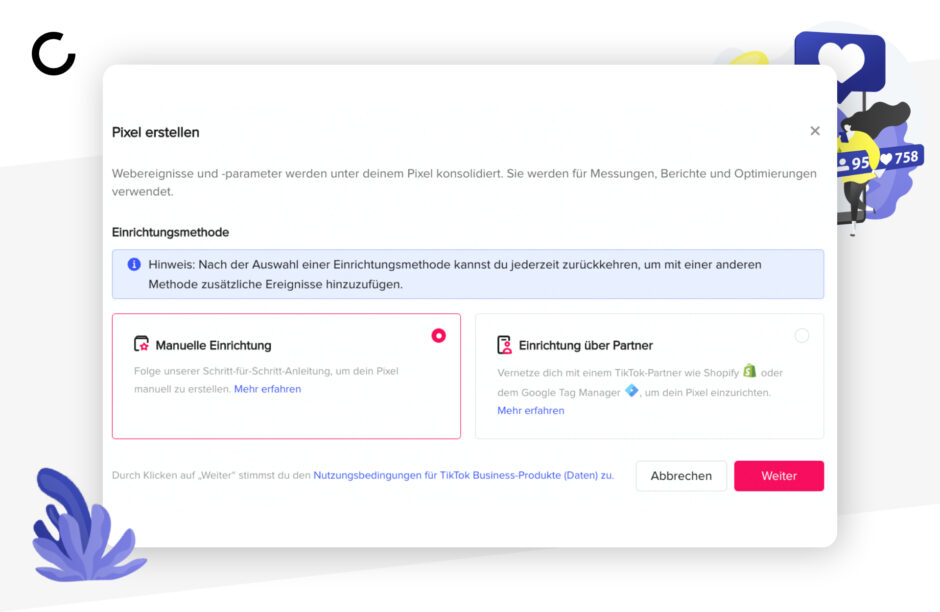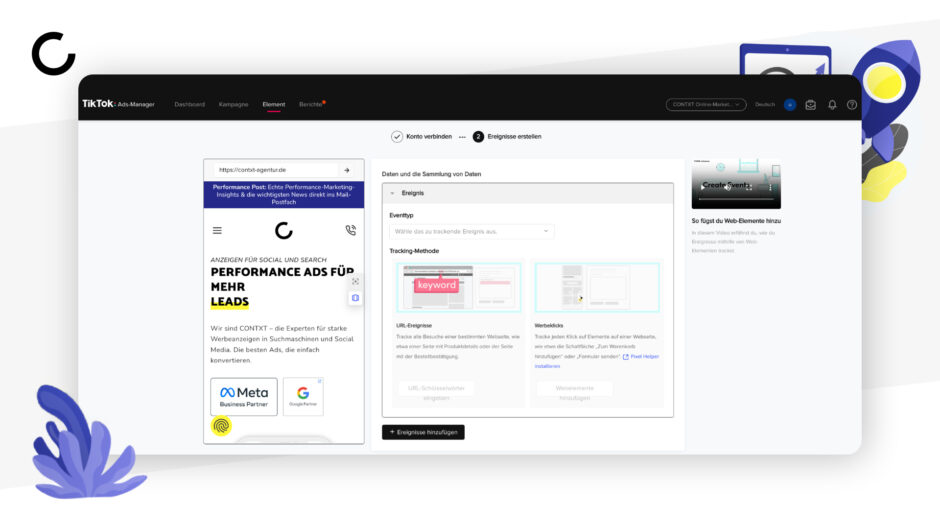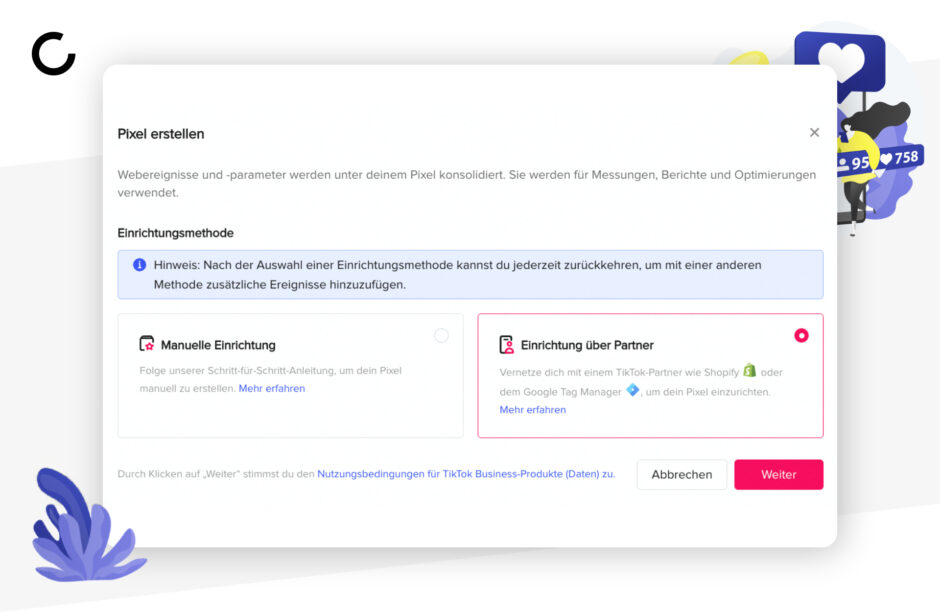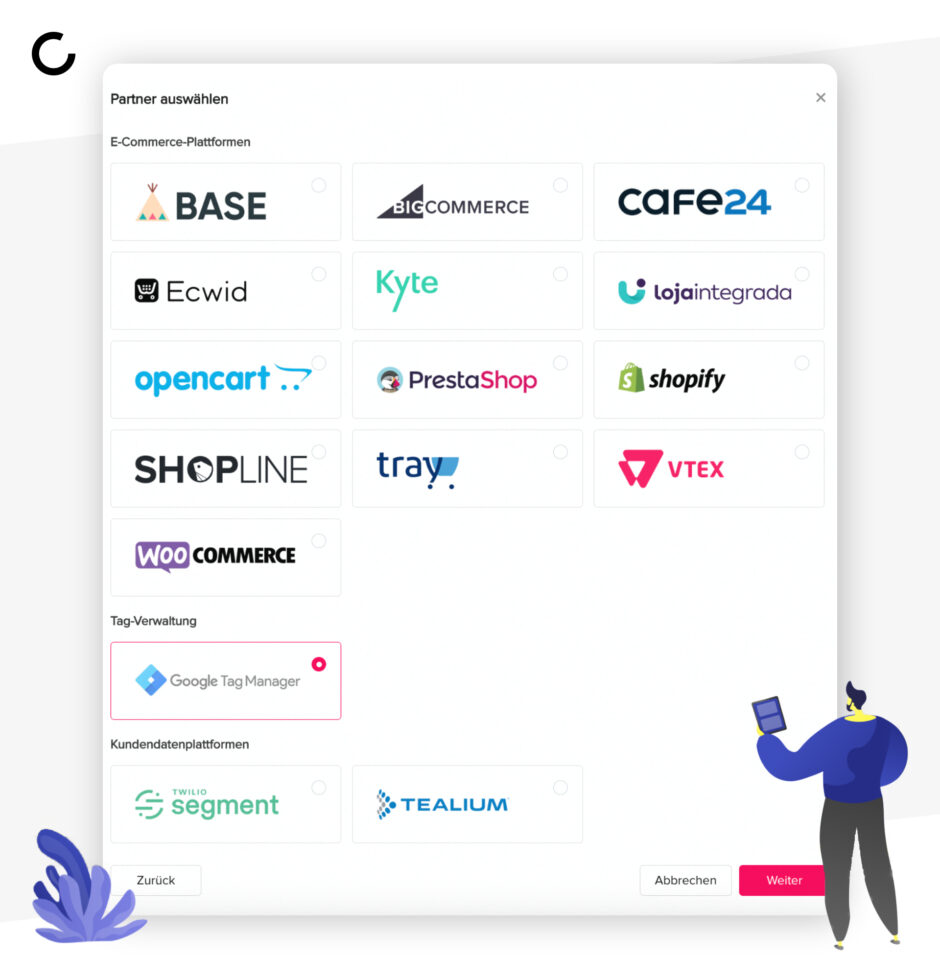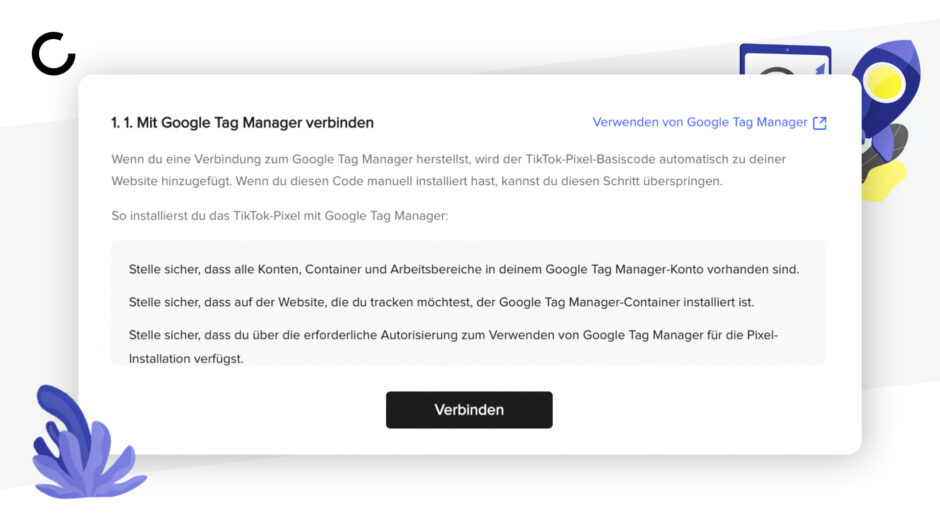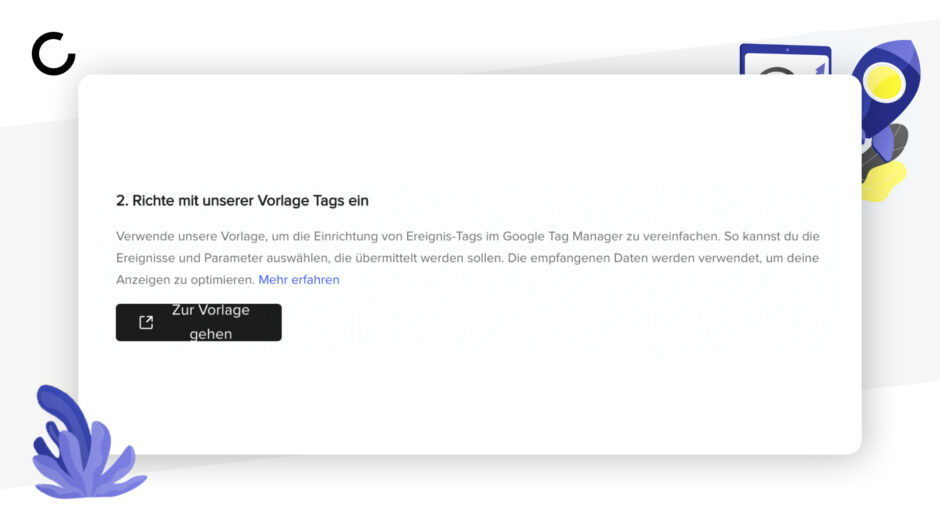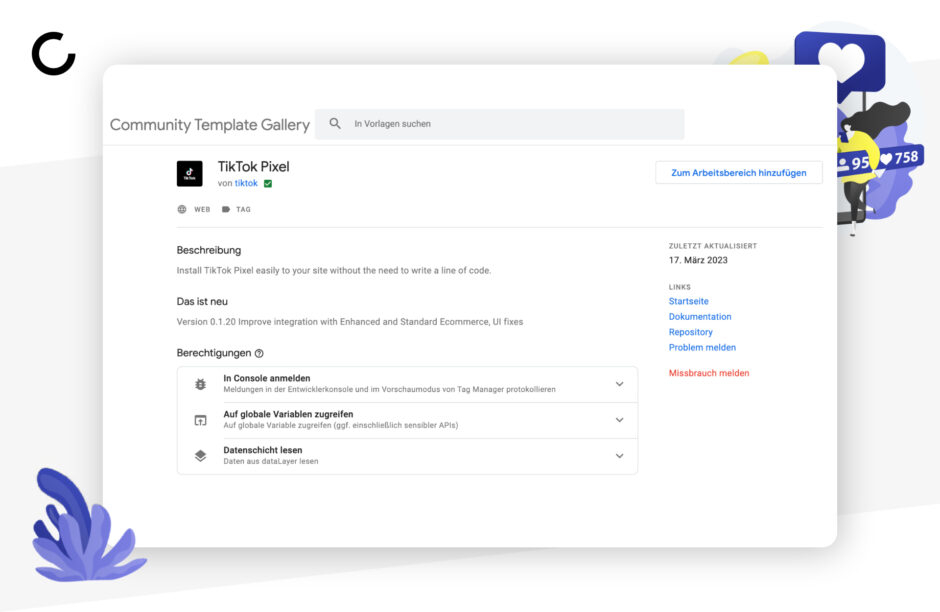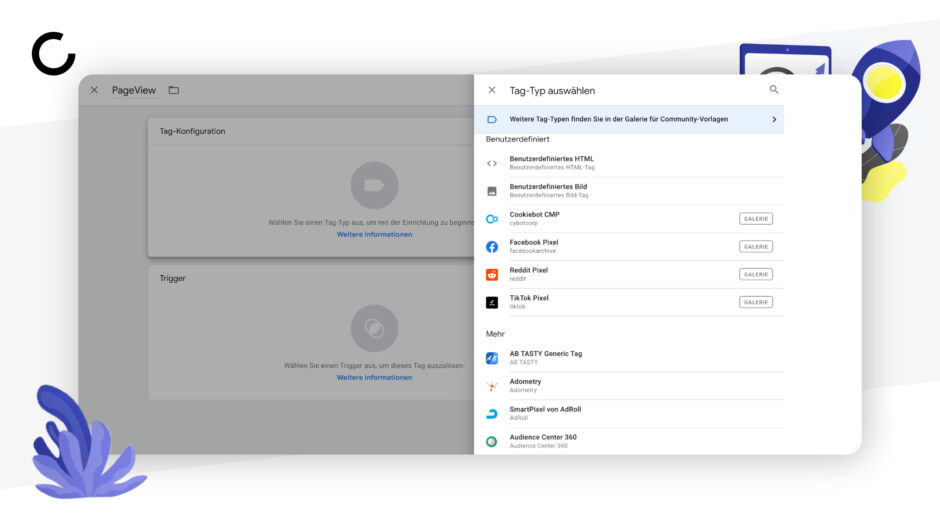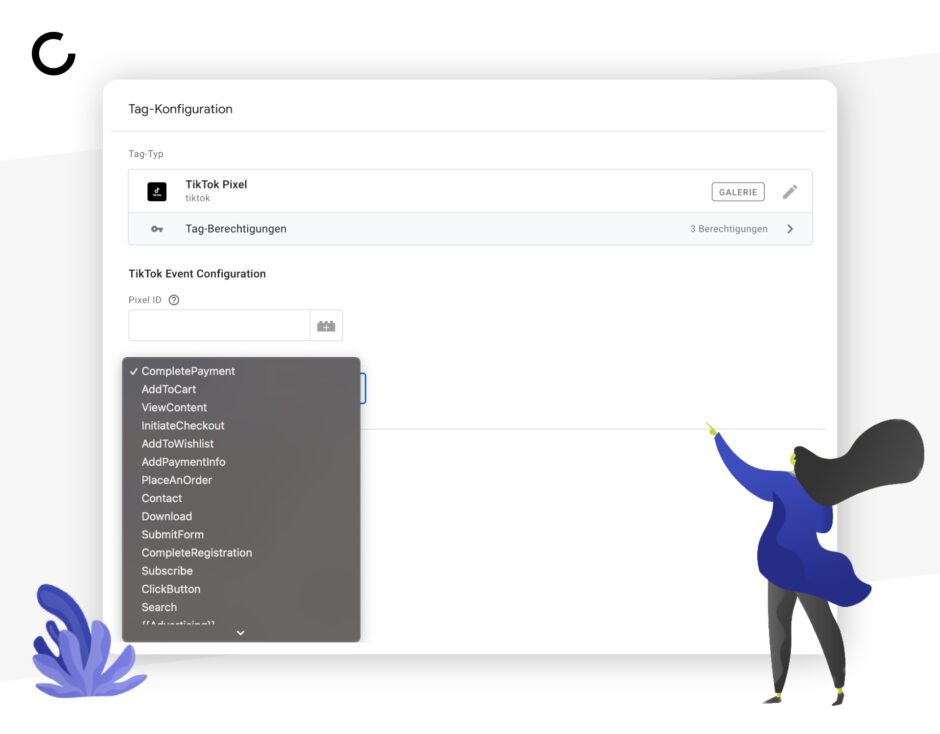Inhaltsverzeichnis
TikTok. Das Lieblings-Social-Media-Network der GenZ. Aber auch wir GenY’ler sind mittlerweile zahlreich auf der Plattform vertreten, so unter anderem wahrscheinlich auch deine Zielgruppe. Kein Wunder also, dass Unternehmen nachziehen und TikTok im Marketing-Mix eine immer stärkere Rolle spielt. Und da sich Produkte nunmal nicht von allein bewerben, werden fleißig Kampagnen geschaltet. Um deren Performance zu messen, empfehlen wir dir einmal mehr: Conversion-Tracking. Dadurch kannst du nachvollziehen, welche deiner Kampagnen zu welchen konkreten Ergebnissen geführt haben. In diesem Beitrag erfährst du, wie du TikTok Conversions problemlos einrichtest.
Das TikTok Pixel
Conversion-Tracking bedeutet erst einmal, dass du bestimmte Handlungen (bzw. Events) auf deiner Website messen und fortlaufend darauf optimieren möchtest. Um das zu tun, musst du auch bei TikTok einen Conversion-Tracking-Code auf deiner Website einfügen: Das TikTok Pixel. Das ist etwa mit dem Facebook Pixel oder dem LinkedIn Insight Tag vergleichbar.
Um dieses zu erstellen, musst du dich beim TikTok Business Manager registrieren. Wie das geht und auf was du dabei zu achten hast, haben wir dir bereits in einem vorangegangenen Blogbeitrag erklärt.
Im TikTok Business Center angekommen, klickst du dich über “Assets” (1) zu dem Reiter “Advertiser accounts” (2) und erstellst dir ein Werbekonto, indem du auf “Add advertiser account” (3) klickst. Dieses ist gleichzusetzen mit einem Facebook Werbekonto im Business Manager.
Ist dein Werbekonto bzw. Advertiser Account eingerichtet, kannst du über den Button “Ads Manager” (4) ebendiesen öffnen.
Nun navigierst du in der Kopfzeile zu “Element” und wählst “Ereignisse” aus. Hier kannst du auswählen, ob du das TikTok Pixel für eine Website oder für eine App kreieren möchtest.
In unserem Fall erstellen wir das TikTok Pixel für eine Website und wählen “Web-Ereignisse” mit einem Klick auf “Verwalten” aus. Es sollte sich nun folgende Seite öffnen:
TikTok Pixel Verbindungsmethode
Nun kannst du auswählen, wie deine Website-Daten an TikTok übertragen werden sollen. Dazu hast du folgende Auswahl:
TikTok Pixel: Das TikTok Pixel ist ein Codeschnipsel, den du auf deiner Website einfügst, um so definierte Ereignisse, die von Besuchenden ausgelöst werden, per Browser an TikTok weiterzuleiten.
Events-API: Die Ereignis-API für TikTok stellt eine sichere Server-zu-Server-Schnittstelle dar. Sie ermöglicht dir, Kundeninteraktionen auf deiner Website direkt mit TikTok zu teilen. Dadurch ist die API weniger anfällig für Störungen wie etwa Browserabstürze oder Verbindungsprobleme. Zusätzlich bietet sie dir die Möglichkeit, Conversions zu verfolgen, die von außerhalb der Website stammen (bspw. Telefonanrufe). Grundsätzlich werden die Daten aber ähnlich verarbeitet wie mit dem TikTok Pixel. Wir kennen die Conversion-API (CAPI) bereits von Facebook und da sich die Events nicht allzu sehr unterscheiden, hilft dir unsere Schritt-für-Schritt Anleitung weiter, wenn du dich mehr mit dem Thema beschäftigen möchtest.
Wir wählen fürs Erste das TikTok Pixel und klicken auf “Weiter”.
TikTok Pixel Installationstyp
Im nächsten Schritt kannst du auswählen, ob du das Pixel manuell per Code auf deiner Website einbinden möchtest, oder ob du es über eine Partnerintegration verbinden willst. Eine Liste von Plattformen, mit denen TikTok kooperiert, findest du hier.
Keine Sorge, wir zeigen dir hier beide Varianten.
TikTok Pixel Einrichtungsmethode
Bevor es aber losgeht, musst du noch auswählen, wie du deine Web-Ereignisse (Events), die du tracken möchtest, einrichten willst.
Event Builder: Hier erstellst du Events mit TikToks Self-Service-Plattform und bist nicht auf technischen Support angewiesen.
Eigener Code: Wenn du im Coding fit bist, kannst du Events auch mit deinem eigenen Code erstellen und personalisieren. Hierbei bist du allerdings auf Support durch das TikTok Entwicklerteam – und natürlich deine Coding-Skills – angewiesen.
Wir widmen uns in diesem Blogartikel dem Event Builder.
TikTok Pixel manuell installieren
So, kommen wir nun endlich zum Kernthema dieses Beitrags: Der Installation des TikTok Pixels. Vorab sei gesagt, dass der manuelle Weg bei TikTok – im Gegensatz zum Facebook Business Manager – nicht über den Google Tag Manager (GTM) führt. Der GTM zählt bei TikTok zu den Partner-Plattformen, über die du das Pixel ebenfalls einfügen kannst. Wie das geht, erfährst du weiter unten im Artikel. Widmen wir uns zuerst einmal der manuellen Variante:
Schritt 1: Du wählst “Pixel-Code manuell installieren” aus.
Schritt 2: Im nächsten Schritt wählst du die Einrichtungsmethode deiner Wahl aus. Wie schon gesagt, widmen wir uns dem Event Builder und klicken auf „Weiter“.
Schritt 3: Kopiere den Pixel-Code und füge ihn in den Header-Bereich deiner Website ein. Ob dieser ober- oder unterhalb von anderen Tracking-Codes (z.B. Google Analytics) eingefügt wird, ist dabei egal. Wichtig ist nur, dass der Code innerhalb der Tags “<head>” und „</head>“ eingefügt wird.
Du hast außerdem die Möglichkeit, Cookies zu verwalten und einen automatischen, erweiterten Abgleich zu aktivieren, der Web-Ereignisse mit TikTok-NutzerInnen abgleicht und die gesammelten Informationen gehasht an TikTok übermittelt. Das ist kein Muss, kann aber – beispielsweise für das Remarketing – sinnvoll sein. Da TikTok allerdings nur in Großbritannien und den USA ISO 27001 zertifiziert ist – und damit nur dort die Anforderungen an ein Informationssicherheitsmanagementsystems erfüllt – raten wir dir erstmal davon ab. Zumindest so lange, bis das Zertifikat auch für Deutschland vorhanden ist. Daher brauchst du hier gar nicht lange überlegen und kannst direkt auf “Weiter” klicken.
Wir kommen nun zum Erstellen von Events (bzw. “Web-Ereignissen”). TikTok bietet dir hier die Möglichkeit, seinen hauseigenen “Pixel Helper” zu installieren. Und genau das empfehlen wir dir auch.
Nach erfolgreicher Installation musst du die Seite einmal neu laden und fügst anschließend einfach die URL deiner Website ein. Diese erscheint nun in dem Anzeigefenster.
Wenn du dir unsicher bist, wie du mit der Anzeige umzugehen hast, schau dir einfach das von TikTok produzierte Video in der oberen rechten Ecke an. Dort wird dir alles Nötige erklärt. Eine kurze Zusammenfassung:
Navigation: Du kannst dich durch deine Website klicken und nach Elementen suchen, deren Aktivität du messen möchtest (beispielsweise deinen Telefon- oder E-Mail-Kontakt oder andere CTAs).
Elementauswahl: Hast du ein passendes Element gefunden, kannst du es mit der Elementauswahl auswählen und das Event so verfolgen. Hast du alle von dir gewünschten Events angelegt, klickst in der unteren rechten Ecke auf “Einrichtung abschließen” und hast dein TikTok Conversion-Tracking erfolgreich eingerichtet.
Aber die manuelle Einrichtung ist nur einer von zwei Wegen, das TikTok Pixel zu installieren.
Du findest den Beitrag interessant? Neue Artikel im Newsletter erhalten.
TikTok Pixel über Partner-Plattform einrichten
Der zweite Weg führt über Partner-Plattformen. Und so geht’s:
Wie gehabt, folgst du im TikTok Ads-Manager dem Pfad “Element > Ereignisse > Web-Ereignisse > Web-Ereignisse einrichten” und landest bei der dir mittlerweile bekannten Maske:
Schritt 1: Wähle diesmal “Einrichtung über Partner” aus und klicke auf “Weiter”
Schritt 2: Wähle aus, über welchen Partner die Einrichtung abgewickelt werden soll (in unserem Fall ist es der Google Tag Manager) und benenne dein TikTok Pixel. For what it’s worth: Wir empfehlen ganz klar die Einbindung über den Google Tag Manager.
Schritt 3: Um den Google Tag Manager (GTM) mit TikTok zu verknüpfen, klickst du auf “Verbinden” und füllst die sich automatisch öffnenden Masken aus.
Das war’s! Du hast das TikTok Pixel mit deinem Google Tag Manager verbunden.
TikTok-Ereignis-Tags erstellen
Um nun Ereignisse einzurichten, empfehlen wir dir, TikToks Vorlage zu nutzen. Dazu klickst du auf “Zur Vorlage gehen”.
Du landest in der Community Template Gallery des GTM. Wähle hier “Zum Arbeitsbereich hinzufügen” in der oberen rechten Ecke aus.
Wenn du nun einen neuen Ereignis-Tag (Event) anlegen möchtest, gehst du wie folgt vor:
Schritt 1: Gehe zum Arbeitsbereich des GTM, wähle “Tags” und wähle “Neu” aus.
Schritt 2: Gib deinem Tag einen Namen und wähle bei “Tag-Konfiguration” das eben installierte TikTok Pixel aus.
Schritt 3: Wähle das passende Ereignis aus den vorgegebenen Möglichkeiten aus.
Schritt 4: Nun legst du noch einen Trigger deiner Wahl fest. TikTok (und auch wir) empfiehlt aus Konsistenzgründen, das benutzerdefinierte GTM-Ereignis auszuwählen, welches du auf deiner Website aufrufst. So, speichern nicht vergessen und du bist ready to roll!
Diesen Vorgang wiederholst du jetzt für alle von dir benötigten Ereignisse bzw. Events auf der Website und schon ist dein Conversion-Tracking startklar.
Um gesetztestreu zu bleiben, denke immer an eine Datenschutzkonforme Einbindung deiner Ereignisse. Achte darauf, dass diese erst dann feuern, wenn die Nutzenden auch deinen Cookierichtlinien zugestimmt haben. Wenn du dir unsicher bist, ob deine Website und deine Datenschutzerklärung DSGVO-konform sind, kontaktiere uns gerne und wir checken das für dich.
Fazit: TikTok Conversion einrichten
Wir fassen nochmal kurz zusammen: Du benötigst TikTok Conversion-Tracking, um die Performance deiner Kampagnen zu messen und diese fortlaufend zu optimieren. Um deine Website-Aktivitäten messen zu können, stellt dir TikTok sein hauseigenes Pixel zur Verfügung.
Du bist jetzt in der Lage, das TikTok Pixel einwandfrei über die hier vorgestellten Wege (Manuelle Installation & Einbindung per GTM) zu installieren und dein Conversion-Tracking einzurichten.
Für den Anfang empfehlen wir dir, das TikTok Pixel über den GTM einzubinden. Wenn du mit dem Thema vertraut bist, kannst du dich dann auch der Events-API widmen. Solltest du dabei auf Probleme stoßen oder anderweitig Hilfe bei deinem Kampagnen-Setup benötigen, melde dich gerne bei uns.
Adios!

Nicolas Gündling
Als Performance Marketing Manager wacht Nico über unsere Kampagnen und versorgt zusätzlich unsere Social-Kanäle mit Inhalten. Wenn er nicht gerade in Abstimmungsprozessen festhängt, rettet er die Leben unserer Office-Pflanzen.