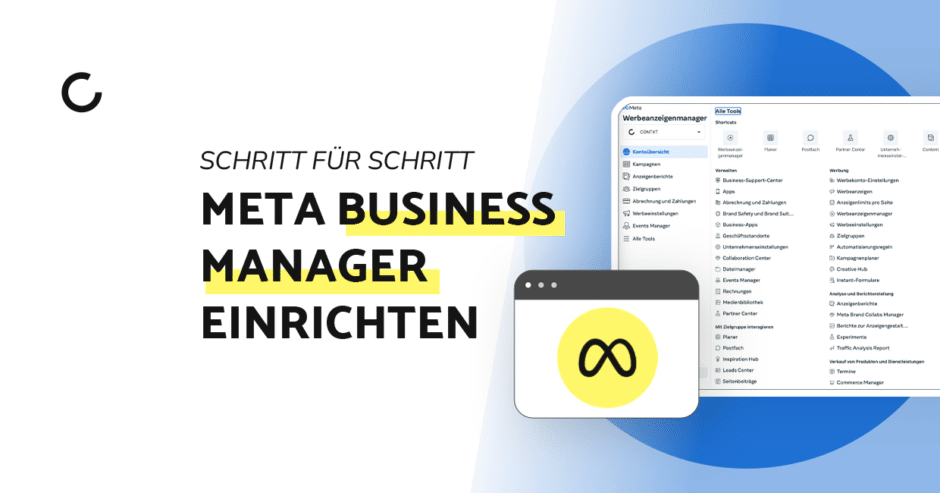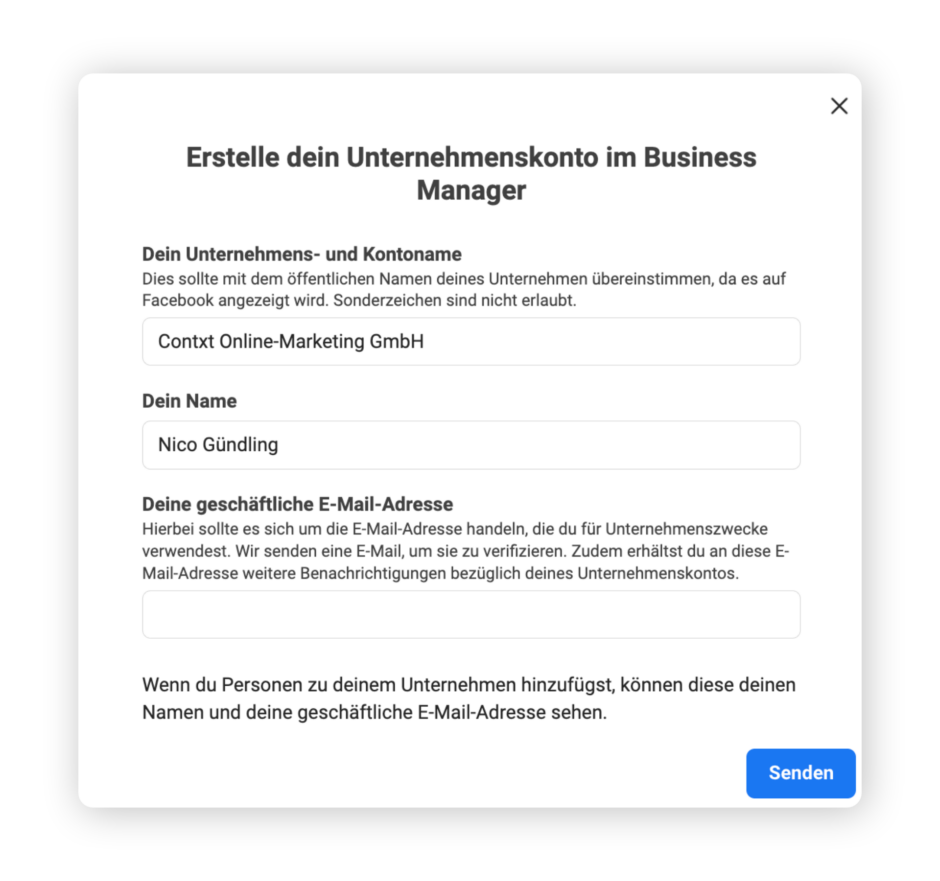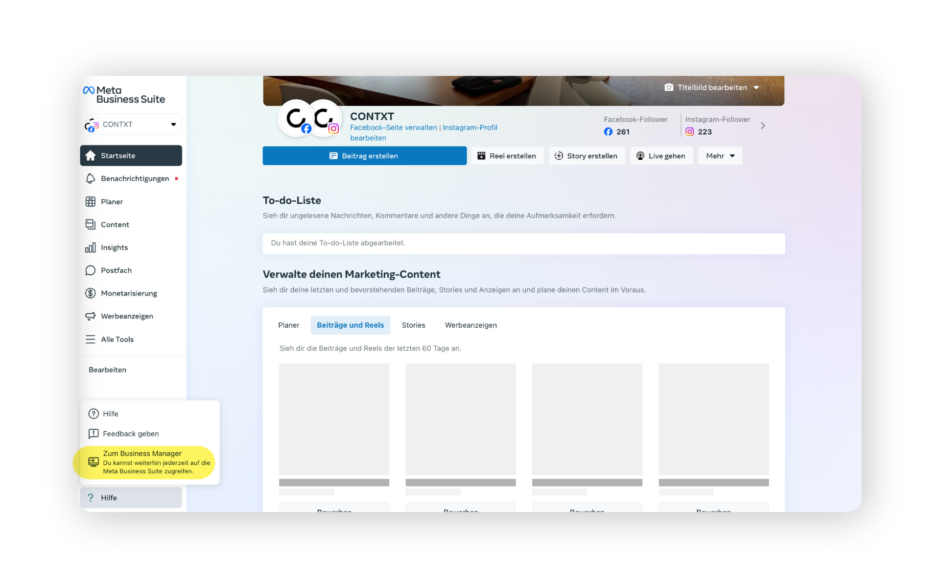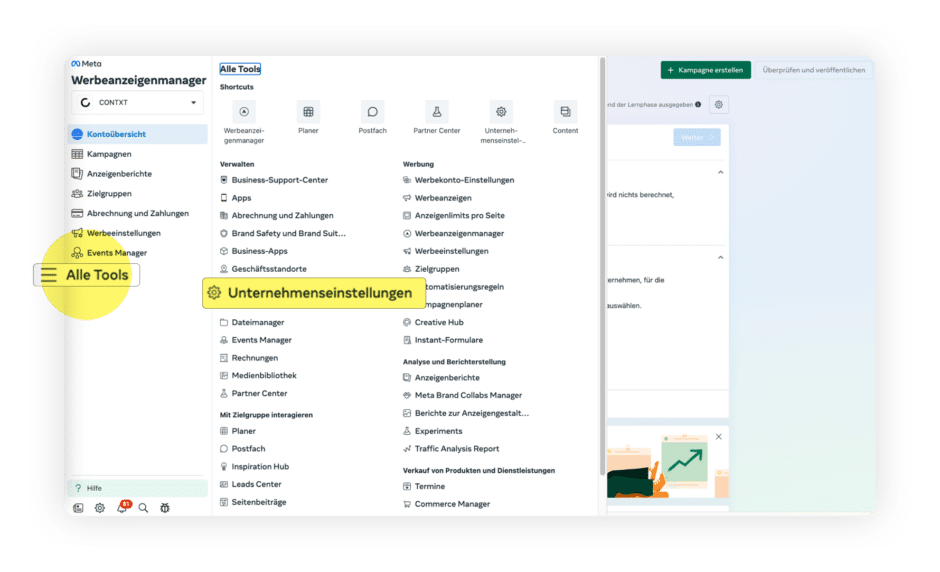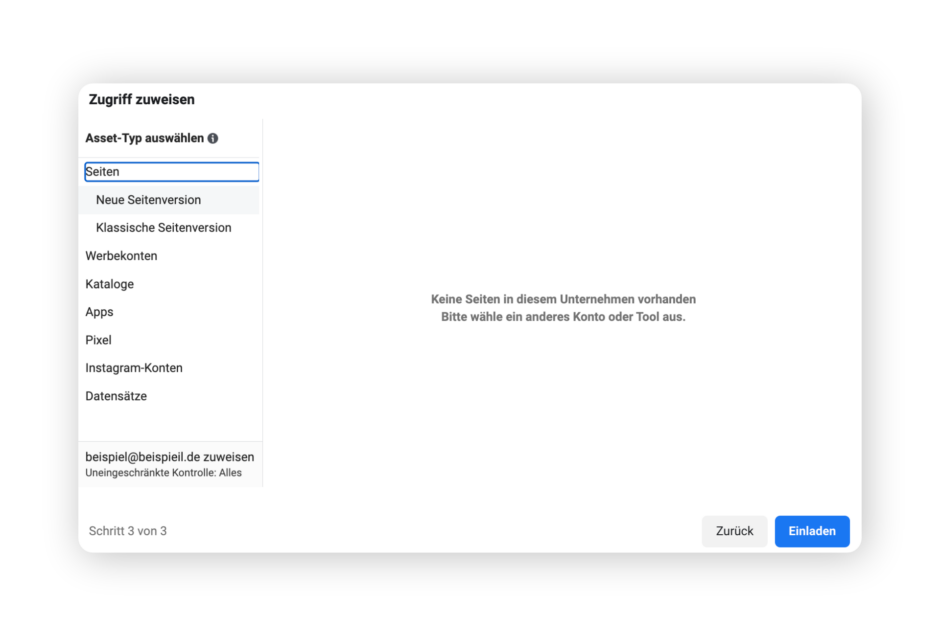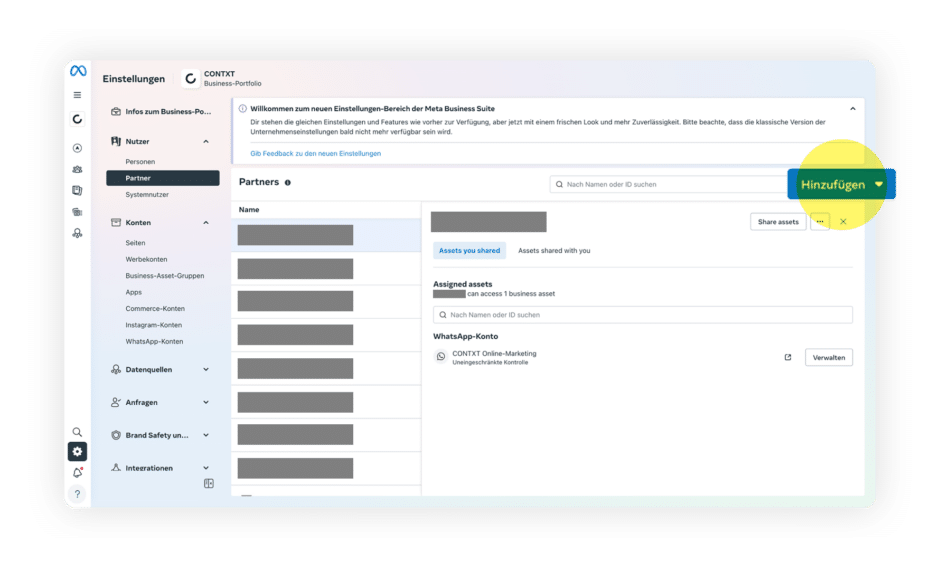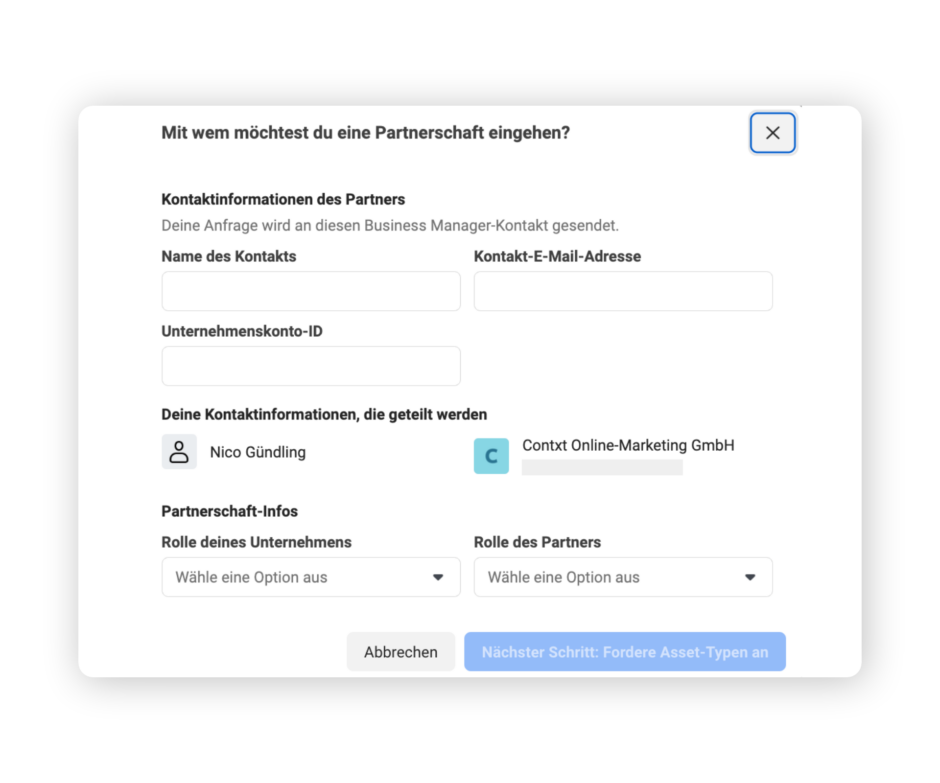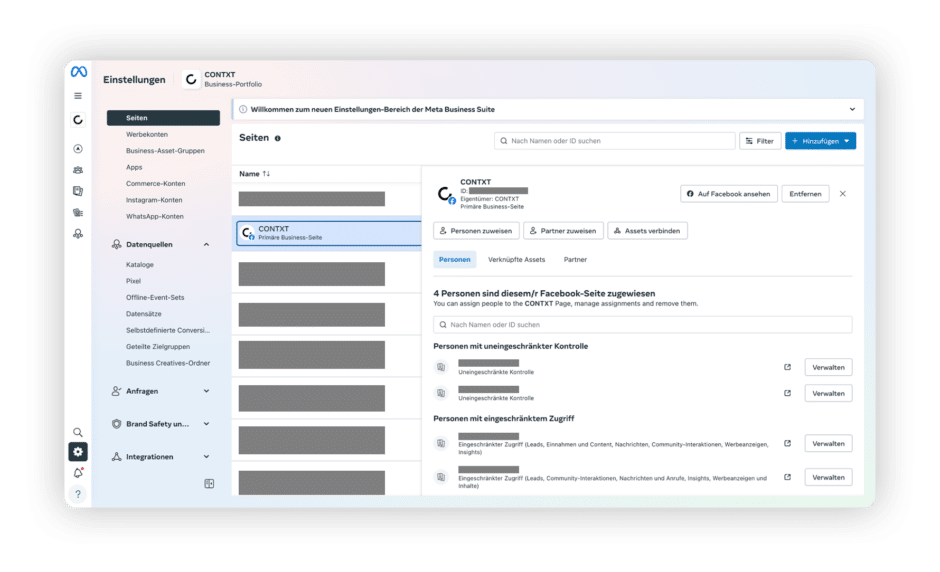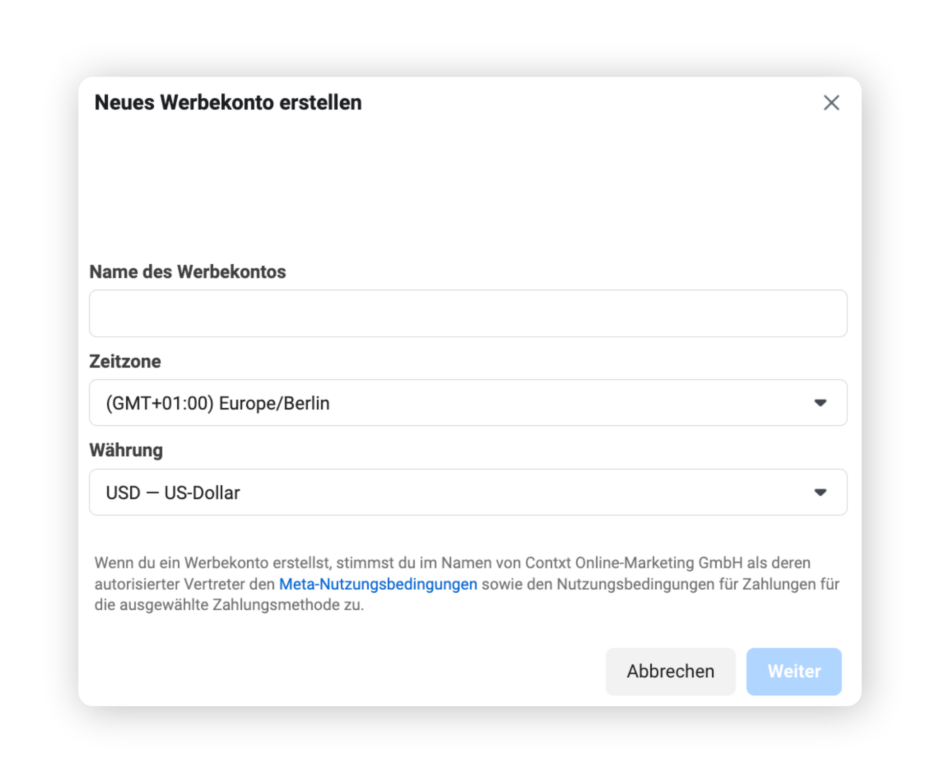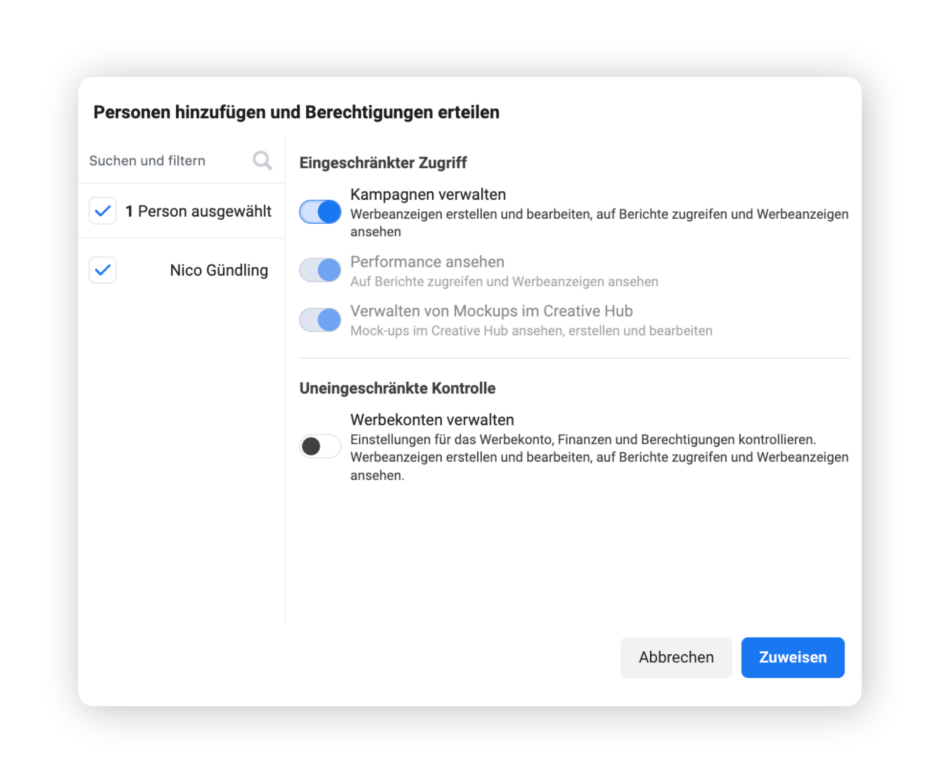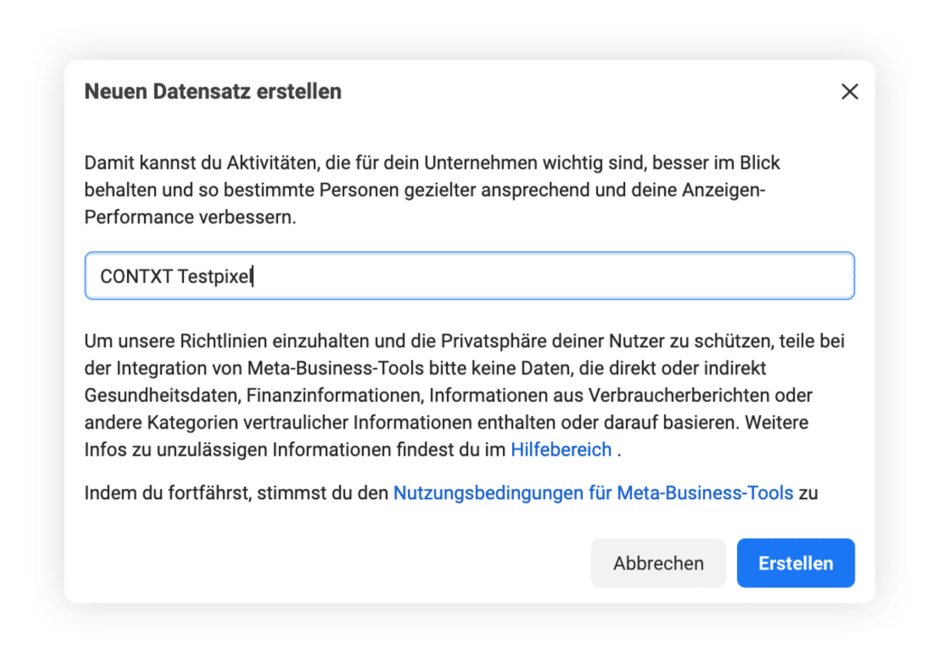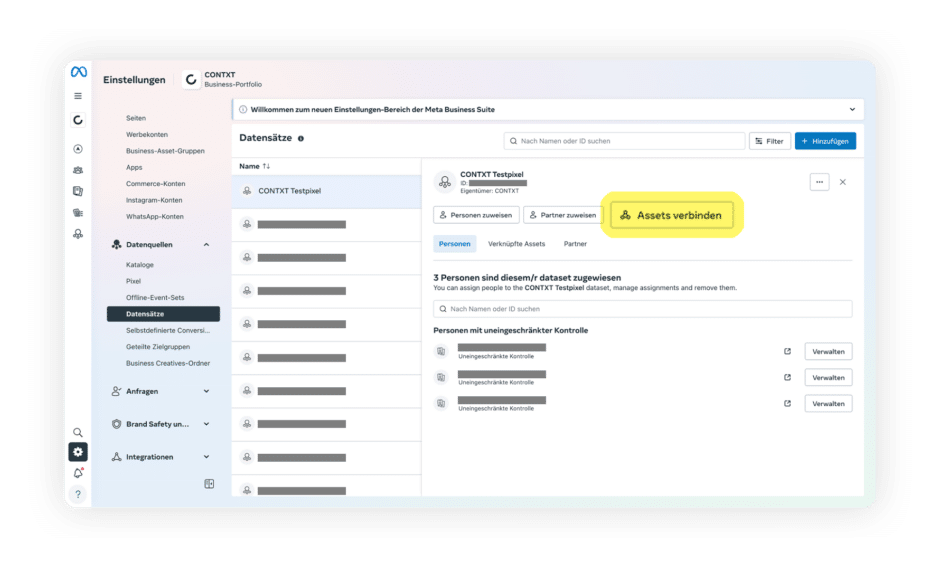Inhaltsverzeichnis
Was ist der Meta Business Manager?
Der Meta Business Manager (ehem. Facebook Business Manager) ist ein nützliches Tool, das dir die Organisation und Verwaltung deiner geschäftlichen Aktivitäten erleichtern soll. Er ermöglicht dir den Zugriff auf mehrere Business-Konten über einen zentralen Zugang. Verwaltest du also mehrere Business Assets wie Facebook- und Instagram-Seiten, Werbekonten, Pixel etc. ist er deine Schaltzentrale.
Aber auch, wenn du lediglich dein eigenes Unternehmen verwaltest, ist der Business Manager ein wichtiges Tool, mit dem du eine große Menge an Business-Assets verwalten kannst. Wie du den Meta Business Manager einrichten kannst, zeigen wir dir Schritt für Schritt in diesem Blogbeitrag.
Den genauen Aufbau, die einzelnen Funktionen und die Unterschiede zur Meta Business Suite haben wir dir in einem vorherigen Blogartikel bereits zusammengefasst.
Bei der Business Suite handelt es sich um ein weiteres Tool, das vor allem für das Community- und Contentmanagement genutzt wird. Im Business Manager hingegen geht es um das Schalten von Kampagnen.
Wenn du ganz von vorn anfängst, lies dir am besten erst den Vergleichs-Artikel durch und knüpfe dann hier an.
Du bist bereit? Dann los!
Meta Business Manager einrichten – Darum ist es sinnvoll
Das Meta Business Manager-Konto kann in vielen Situationen vorteilhaft sein.
Du betreust die Social-Media-Kanäle einer Marke
Als Social-Media-Manager oder Mitglied im Marketing-Team eines Unternehmens ist der Meta Business Manager das ideale Tool für dich. Wie bereits beschrieben, ermöglicht er mehreren Teammitgliedern den Zugang und die gleichzeitige Verwaltung der verschiedenen Facebook- oder Instagram-Unternehmensseiten. Das ist besonders in einem Konzern von Vorteil, da der Meta Business Manager eine einfache Freigabe für alle beteiligten Mitarbeitenden bzw. Abteilungen ermöglicht.
Du bist Creator oder besitzt ein Unternehmen (oder beides)
Mit dem Meta Business Manager kannst du dein Unternehmen professionell und organisiert führen, während deine Marke vom persönlichen Profil getrennt bleibt. Deine Zielgruppe sieht somit nur die Informationen, die du teilen möchtest, wie z. B. deinen Namen oder die entsprechenden Unternehmensseiten und Werbeanzeigenkonten.
Du betreust mehrere Konten und Ressourcen
Willkommen im Agentur-Life, wo dein Meta Business Manager vor lauter Konten gerne mal (gefühlt) aus allen Nähten platzt. Wenn du also verschiedene Facebook- oder Instagram-Ressourcen wie Seiten, Anzeigenkonten oder Apps verwaltest, bietet der Business Manager eine zentrale Plattform, die dir hilft, den Überblick zu bewahren und alles effizient zu organisieren. In unseren Augen ist er unverzichtbar und daher ein absolutes Muss!
Du arbeitest mit externen Partnern zusammen
Falls du Agenturen oder freiberufliche Social-Media-Manager einbindest, ermöglicht dir der Meta Business Manager einerseits eine einfache, kontrollierte Zusammenarbeit mit diesen und stellt auf der anderen Seite sicher, dass du während der Zusammenarbeit immer die Hoheit über deine Ressourcen behältst.
Falls einer dieser Punkte auf dich zutrifft, ist es nicht nur eine Überlegung wert, den Meta Business Manager einzurichten – es wäre sogar fast schon überraschend, wenn du Gründe findest, ihn nicht zu benutzen.
Also: Gehen wir ans Eingemachte!
So erstellst du dein Business Konto
Nachdem du nun im Bilde bist, kommen wir zum Hauptthema dieses Beitrags: Wir werden den Meta Business Manager einrichten. Voraussetzung dafür ist ein Facebook-Konto sowie ein Business Manager-Konto. Wir gehen mal davon aus, dass du über ein Facebook-Konto verfügst und springen direkt zur Erstellung des Business Manager-Kontos. Dazu gehst du wie folgt vor:
- Rufe die Startseite des Meta Business Managers auf
- Klicke auf “Konto erstellen”
- Fülle die erforderlichen Informationen im Pop-up-Fenster aus
Dazu benennst du deinen Business Manager eindeutig, wir empfehlen hier den eigenen Firmennamen. Dein Name wird automatisch ausgefüllt und orientiert sich an deinem Facebook-Namen. Sollte dieser also unvollständig sein, ergänze ihn entsprechend. Zu guter Letzt trägst du noch deine geschäftliche E-Mail-Adresse ein. An diese bekommst du alle relevanten Informationen gesendet. Abschließend klickst du den “Senden”-Button und musst nun noch deine Mail-Adresse bestätigen.
Nachdem du das getan hast, landest du in der Meta Business Suite. Was genau das ist und welche Optionen dir zur Verfügung stehen, erfährst du hier.
Wir wechseln derweil Nutzeroberfläche, um den Meta Business Manager einzurichten. Dazu klickst du unten links auf “Hilfe” und wählst “Zum Business Manager” aus.
So richtest du deinen Meta Business Manager ein
Du befindest dich nun auf der Startseite und bist bereit, mit der eigentlichen Einrichtung zu beginnen. Legen wir also los!
Ersteinrichtung deines Meta Business Managers
Zuerst navigierst du zu dem “Hamburger-Menü” und wählst dort den Punkt “Unternehmenseinstellungen” aus. Hier kannst du weitere Einstellungen vornehmen, die nachfolgend genauer beleuchtet werden.
Nutzer verwalten
Wir gehen chronologisch vor und beginnen beim Punkt “Nutzer”. Hier kannst du folglich die Nutzer, die Zugriff auf dein Konto haben – oder bekommen sollen – verwalten. Wir beginnen bei dem Reiter “Personen”, der sich auf Personen innerhalb deines Unternehmens bezieht.
Um neue Nutzer hinzuzufügen, klicke in der oberen rechten Ecke auf “Personen einladen”.
Es öffnet sich ein Pop-up, in dem du die E-Mail-Adresse der entsprechenden Person eintragen musst. Da es sich um einen Business-Manager handelt, empfehlen wir, auch die beruflichen Mail-Adressen zu verwenden ( 😉 ). Nach einem Klick auf “Weiter” kannst du nun festlegen, welche Zugriffsrechte du ihr zuweisen möchtest.
Für die meisten Personen reichen die Basic-Rechte, jedoch empfehlen wir dir sicherheitshalber, nach Möglichkeit mindestens einer weiteren Person “Uneingeschränkte Kontrolle” zu gestatten, solltest du einmal nicht greifbar, anwesend oder aus deinem Konto ausgesperrt sein. Gleiches gilt für die “Erweiterten Optionen”, die etwa das Einsehen und Verwalten von Finanzinformationen beinhalten.
Im letzten Reiter des Pop-ups legst du fest, für welche Seiten, Werbekonten etc. du der Person diese Rechte zuweisen möchtest.
Mit einem Klick auf “Einladen” wird eine entsprechende Mail an die eingeladene Person gesendet.
Partner hinzufügen
Unter dem Punkt “Partner” hast du die Möglichkeit, Personen von außerhalb deines Unternehmens zu deinem Business Manager einzuladen. Dazu zählen zum Beispiel spezialisierte Werbeagenturen wie wir oder etwa Freelancer. Um ihnen zu erlauben, dir beim Verwalten von Seiten oder Werbeanzeigen helfen zu können, klicke auf „Hinzufügen“ und wähle dann „Einem Partner Zugriff auf deine Assets gestatten“. Solltest du bisher noch keine Partner hinzugefügt haben, wird sich der „Hinzufügen“-Button in der Mitte deines Bildschirms befinden. Hier wählst du dann das linksstehende “Hinzufügen” aus.
Im sich öffnenden Fenster wirst du nun aufgefordert, die Partnerunternehmens-ID anzugeben. Diese erhältst du von deinem entsprechenden Partner. Solltest du deine eigene ID herausfinden wollen, findest du diese ebenfalls in den Unternehmenseinstellungen unter dem Punkt “Unternehmensinfos” oder in der URL.
Die nächsten Schritte umfassen
- Partner Zugriffsrechte zuweisen
- Entsprechendes Meta Werbekonto hinzufügen
- Pixel hinzufügen
Der Einfachheit halber haben wir dir diese Schritte in einem Video zusammengefasst:
Solltest du beispielsweise in einer Agentur arbeiten und Zugriff zu einem Business Manager deines Kunden anfragen wollen, kannst du das mittlerweile auch tun. Ja genau, es gab Zeiten, da ging das noch nicht. Dazu klickst du wieder auf „Hinzufügen“ und wählst diesmal „Einen Partner bitten, dir seine Assets zuzuweisen“ aus. Solltest du bisher noch keine Partner hinzugefügt haben, sollte sich der „Hinzufügen“-Button logischerweise auch hier in der Mitte des Bildschirms befinden. Diesmal wählst du dann aber das rechtsstehende “Hinzufügen” aus.
Dort füllst du die Kontaktinformationen deines Kunden aus und gibst dessen Unternehmenskonto-ID an. Nun kannst du dir und deinem Partner selbstständig eine Rolle zuweisen und die von dir gewünschten Asset-Typen anfragen.
Du findest den Beitrag interessant? Neue Artikel im Newsletter erhalten.
Seiten hinzufügen
Im nächsten Schritt kümmern wir uns um die Business Assets. Hast du noch keine Seite hinzugefügt, ist das der erste Schritt, den du zu erledigen hast. Dafür navigierst du zu dem Punkt “Konten” und wählst dort den Reiter “Seiten” aus. Unter Umständen musst du den Punkt “Konten” noch ausklappen. Wie auch bei den Partnern sollte sich der „Hinzufügen“-Button in der Mitte des Bildschirms wiederfinden, sollten noch keine Seiten hinzugefügt sein.
Klicke also auf “Hinzufügen”. Du hast nun verschiedene Möglichkeiten zur Auswahl:
- Seite hinzufügen: Du hast bereits eine Facebook-Seite und möchtest diese in den Business Manager importieren
- Zugriff auf eine Seite beantragen: Du nutzt die Seite im Namen eines anderen
- Neue Seite erstellen: Du besitzt noch keine Facebook-Seite und möchtest eine neue erstellen
Das optimale Szenario ist also, dass du bereits über eine passende Facebook-Seite verfügst. In diesem Fall wählst du “Seite hinzufügen” aus und fügst den Namen oder die URL der Seite ein und wählst diese aus.
Der zweite Fall ist relevant für Werbedienstleistende wie uns oder Unternehmen, die etwa verschiedene Business Units besitzen, welche gegenseitig auf die jeweiligen Business Manager zugreifen möchten. Dieser Punkt ist also auszuwählen, wenn du eine Seite für andere Unternehmen (bzw. verschiedene Bereiche innerhalb eines Unternehmens) einsehen/verwalten möchtest, allerdings nicht Eigentümer der Seite wirst.
Solltest du über noch keine Facebook-Seite verfügen, wähle den letzten Punkt aus und durchlaufe den Prozess, bis du deine neue Seite erstellt hast.
Meta Werbekonto erstellen
Im nächsten Unterpunkt hast du die Möglichkeit, dein eigenes Meta Werbekonto anzulegen. Analog zum vorherigen Schritt kannst du auswählen, ein bereits bestehendes Werbekonto mittels Werbekonto-ID hinzuzufügen oder ein neues zu erstellen.
Um ein neues Meta Werbekonto zu erstellen, vergibst du einen eindeutigen Namen und wählst die entsprechende Zeitzone sowie die passende Währung aus. Im nächsten Schritt kannst du direkt Personen hinzufügen und diesen die gewünschten Berechtigungen zu dem Werbekonto zuweisen.
Auch hier gilt: Gewähre sicherheitshalber mindestens einer weiteren Person die uneingeschränkte Kontrolle des Werbekontos. Gehe damit jedoch nicht zu inflationär um. Nicht alle Mitarbeitenden benötigen umfassenden Handlungsspielraum über finanzielle Aspekte.
Wenn du mit deinen Anzeigen auch auf Instagram aktiv werden möchtest, füge dein entsprechendes Konto über den Reiter “Instagram-Konten” hinzu, indem du auf “Hinzufügen” klickst und dein Instagram-Konto verknüpfst. Dazu musst du dich lediglich mit den entsprechenden Login-Daten anmelden.
Meta Pixel erstellen und mit deinem Meta Werbekonto verknüpfen
Um die Performance deiner Anzeigen auch im Blick zu behalten, empfehlen wir außerdem das Einrichten des Meta Pixels. Dabei handelt es sich um einen Code-Schnipsel, der auf deiner Website eingebettet wird. Nach der Integration lassen sich die Erfolge deiner Werbekampagne genau messen.
Um ein Meta Pixel zu erstellen, klickst du in der Seitenleiste auf “Datenquellen” und anschließend auf “Datensätze” (Anm. der Red.: Früher hat man das Ganze logischerweise unter dem Punkt “Pixel” getan, mittlerweile ist Meta allerdings von dieser Logik abgewichen. Das hängt damit zusammen, dass ein Datensatz mittlerweile aus mehr als “nur” einem Pixel gespeist werden kann. Zusätzlich können auch Daten aus dem Facebook SDK oder der Conversion API darin einfließen).
Klicke auf “Hinzufügen” und gib deinem Pixel einen passenden Namen.
Anschließend erstellst du dein Pixel und es erscheint in der linken Spalte. Hier kannst du nun Personen oder Partnern Zugriffe und Rechte auf das Pixel zuweisen.
Im nächsten Schritt musst du das Meta Pixel auf deiner Website implementieren. Dazu wählst du oben rechts den Button “Im Events Manager öffnen” und folgst unserer Anleitung zur DSGVO-konformen Einbindung.
Abschließend musst du den neuen Datensatz noch mit dem entsprechenden Meta Werbekonto verknüpfen. Dazu navigierst du wieder zu “Unternehmenseinstellungen” > “Datensätze“ und wählst hier den entsprechenden Datensatz aus. Klicke nun auf “Assets verbinden”, wähle das passende Werbekonto aus und schließe den Schritt mit einem Klick auf “Hinzufügen” ab.
Sollte etwas nicht klappen oder sollten anderweitige Probleme auftreten, kontaktiere uns gerne!
Zahlungsmethoden anpassen im Meta Business Manager
Surprise: Werbekampagnen kosten Geld. Und hier und da wechselst sicher auch du mal deine Kreditkarte. Um deine Zahlungsmethoden zu verwalten, musst du in den Unternehmenseinstellungen zum Reiter “Abrechnung und Zahlungen” navigieren, der dich auf eine neue Seite weiterleitet.
Hier hast du die Möglichkeit, deine bestehenden Zahlungsmethoden anzupassen sowie deine Kreditlinien einzusehen – und ggf. anzupassen. Folgende Zahlungsmethoden stehen dir zur Auswahl:
- Kreditkarte
- PayPal
- Bankeinzug (SEPA-Lastschrift)
Unsere bevorzugte Zahlungsmethode – die wir auch dir ans Herz legen – ist die Zahlung per Kreditkarte. Hier kannst du nämlich ein individuelles Abrechnungslimit auswählen. Du kannst also beispielsweise festlegen, dass immer dann abgebucht werden soll, wenn 1.000 EUR ausgegeben wurden. Bei einem Bankeinzug oder bei PayPal werden Beträge von Meta dynamisch abgebucht. Beginnst du gerade mit dem Schalten von Anzeigen, werden bereits kleine, tagesaktuelle Beträge abgebucht. Die Höhe (bei der abgebucht wird) steigt dann langsam an, wenn du regelmäßig Anzeigen schaltest.
An dieser Stelle viele Grüße an deine Buchhaltung, die dir für eine bessere Planungssicherheit mit Sicherheit danken wird!
Rechnungen verwalten im Meta Business Manager
Unter dem Punkt “Zahlungsaktivitäten” hast du die Möglichkeit, deine Rechnungen zu verwalten. Solltest du über mehrere Konten verfügen, musst du als erstes das entsprechende Konto auswählen. Das kannst du in der rechten oberen Ecke erledigen.
Im Dropdown-Menü auf der rechten Seite kannst du den Zeitraum auswählen, für den du die Rechnungen angezeigt bekommen möchtest und erhältst anschließend einen ersten Überblick über Daten, Beträge, Zahlungsmethoden und den Status der Bezahlung. Ganz rechts im Bild kannst du die Rechnungen außerdem herunterladen. Da das – je nach Menge deiner Werbekonten – ganz schön zeitaufwendig sein kann, haben wir uns auf die Suche nach Tools gemacht, mit denen du das Ganze automatisieren kannst. Unser Ergebnis findest du hier.
Meta Business Manager verifizieren
Verwaltest du große Mediabudgets oder möchtest Meta Business Partner werden, musst du nach alledem noch deinen Meta Business Manager verifizieren.
Dazu navigierst du im Business Manager wieder zu “Unternehmenseinstellungen” und dann zu dem Reiter “Unternehmensinfos”. Hier lädst du nun dein Logo hoch und füllst alle weiteren Informationen zu deinem Unternehmen (Eingetragener Name, Adresse etc.) aus.
Anschließend springst du zum Punkt “Security Center” und durchläuft die Verifizierung zur Bestätigung deiner Organisation. Wir empfehlen zusätzlich noch das Einrichten einer zweistufigen Authentifizierung, um die Sicherheit zu erhöhen.
Eine ausführliche Anleitung zur Verifizierung deiner Business Managers findest du hier.
Diese Vorteile bietet der Meta Business Manager
Mit dem Meta Business Manager koordinierst du sämtliche Ressourcen deines Unternehmens wie Facebook- und Instagram-Seiten, Werbekonten, Tracking und vieles mehr. Danach kannst du diese Ressourcen sowohl internen Teammitgliedern als auch externen Dienstleistern zugänglich machen.
Dabei bietet das Tool nicht nur eine strukturierte Organisationsoption, sondern auch einen schnellen Zugang zu Werbekonten und Seiten. Wenn deine Hauptaufgaben sich auf das Schalten und/oder Auswerten von Anzeigen in den Werbekonten konzentrieren, erreichst du diese zentral über den Business Manager. Gleichzeitig hast du eine direkte Übersicht über alle Werbekonten und Facebook-Seiten.
Die Vorteile sind also:
- Zentrale Verwaltung deiner Business-Assets inkl. Freigabemöglichkeit für interne Personen oder externe Dienstleister
- Schneller Zugriff auf Werbekonten und Seiten
- Umfangreiches Repertoire an exklusiven Business-Tools
Der Fokus des Business Managers liegt also klar auf der Organisation und Werbung. Wenn dir nicht klar ist, wie du bestimmte Tools für dein Business nutzen kannst, melde dich gerne bei uns.
Für wen ist der Meta Business Manager geeignet?
Grundsätzlich ist das Einrichten des Meta Business Managers für alle Unternehmen oder Dienstleistende empfehlenswert, die mehr als eine Facebook-Seite verwalten, deren Zugriffsrechte sich unterscheiden. Dazu zählen etwa Agenturen oder große Unternehmen, die mehr als eine Seite benötigen (beispielsweise für versch. Abteilungen oder Marken). Auch wenn du die Schaltung von Werbeanzeigen outsourcen möchtest, empfiehlt sich der Meta Business Manager. Hier kannst du deine Business Assets per “Partnerfreigabe” teilen und musst keine individuellen Personen freigeben.
Aber auch wenn du lediglich eine Seite zu verwalten hast, sobald du über das Schalten von Werbung nachdenkst, ist der Meta Business Manager eine sinnvolle Überlegung. Durch die Zentralisierung von Funktionen und die Organisationsstruktur vereinfacht dir der Meta Business Manager den Alltag.
Wenn du noch in der Findungsphase bist und nicht genau weißt, ob du den Meta Business Manager einrichten solltest oder ob dir die Business Suite vielleicht doch reicht, schau doch mal bei unserem Vergleichsartikel vorbei.
Fazit: Den Meta Business Manager einrichten
Mit dem Meta Business Manager gibt dir Meta ein mächtiges Business Tool an die Hand, das dich beim Verwalten deiner geschäftlichen Aktivitäten unterstützt. Alleine die Zentralisierung vieler Anwendungen macht uns das Leben um einiges leichter. Im Beitrag hast du gelernt, wie du den Meta Business Manager einrichten und erste Schritte darin gehen kannst. Du hast aber auch gemerkt, dass wir neben den aus unserer Sicht wichtigsten Punkten einige andere nicht behandelt haben und der Business Manager mit seinem Umfang nicht nur hilfreich, sondern anfänglich auch etwas erdrückend sein kann. Und dann gibt es ja auch noch die Meta Business Suite. Wie sich diese beiden Tools voneinander unterscheiden, erfährst du in diesem Beitrag hier. Solltest du bei einigen Punkten nicht weiterkommen, stehen wir dir als Meta Business Partner gerne mit Rat und Tat zur Seite! Schreib uns einfach eine Nachricht, wir sind nur wenige Klicks entfernt 🙂

Als Performance Marketing Manager wacht Nico über unsere Kampagnen und versorgt zusätzlich unsere Social-Kanäle mit Inhalten. Wenn er nicht gerade in Abstimmungsprozessen festhängt, rettet er die Leben unserer Office-Pflanzen.