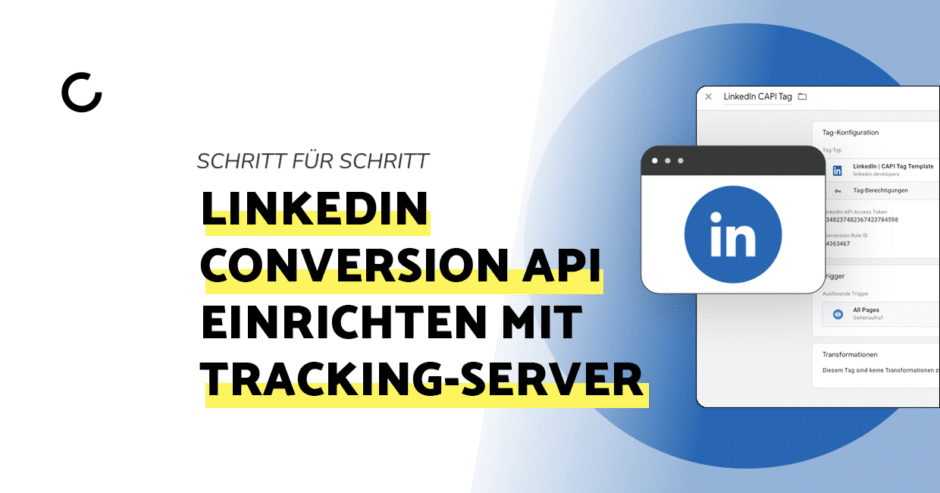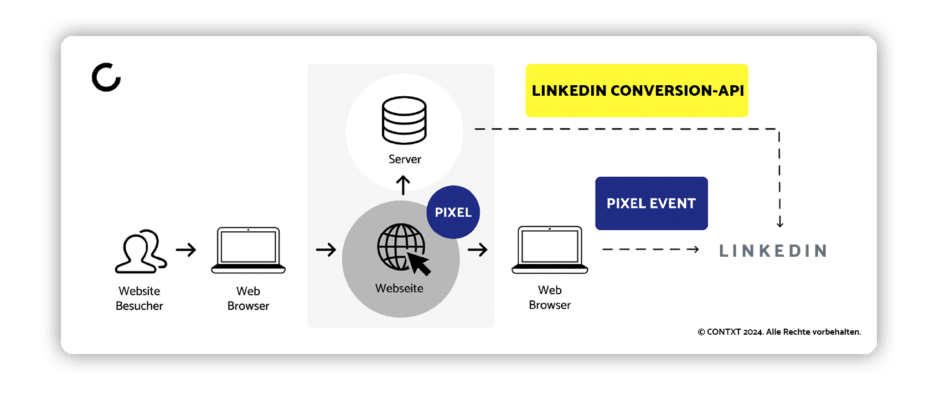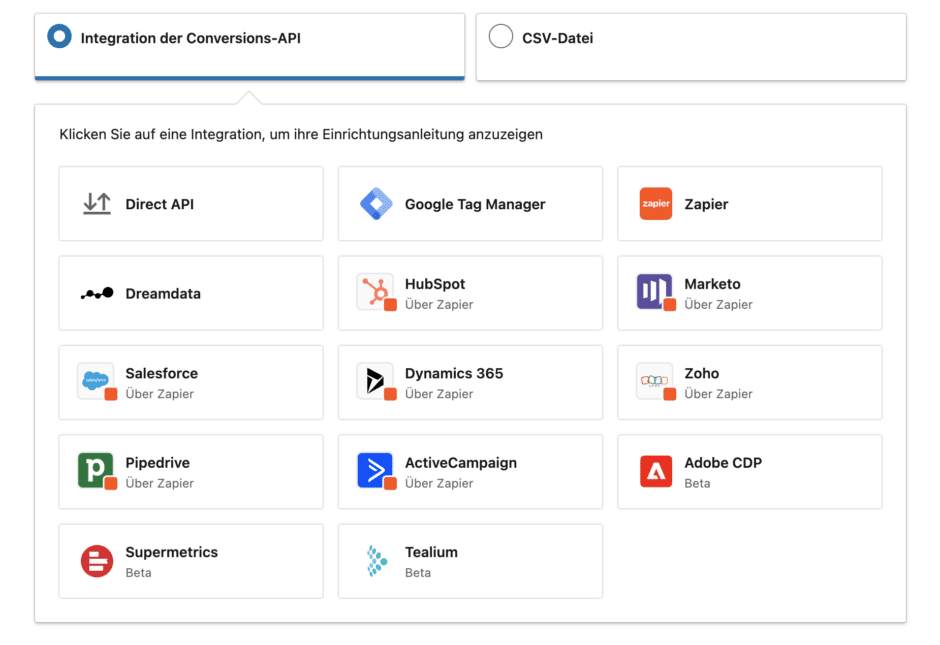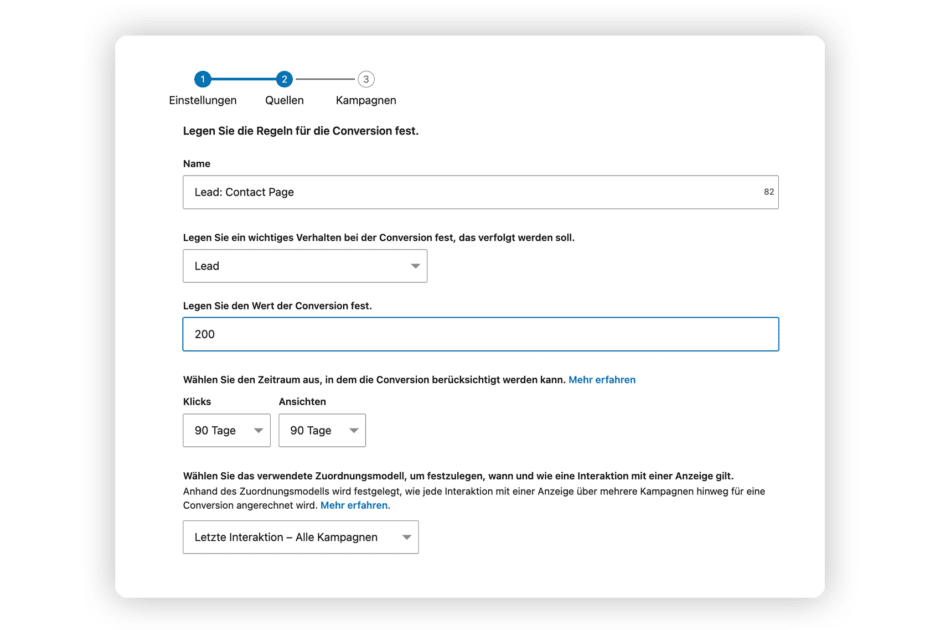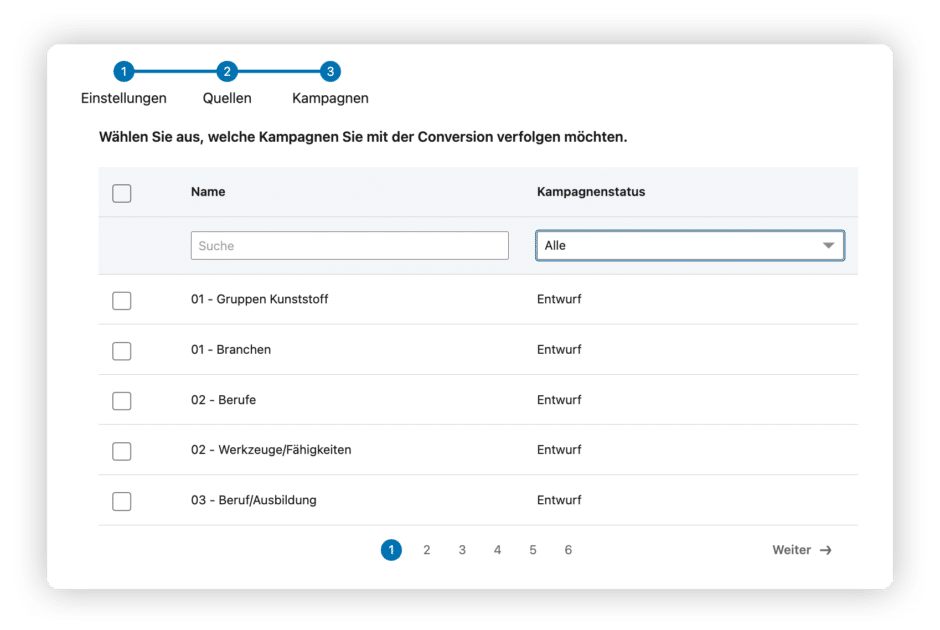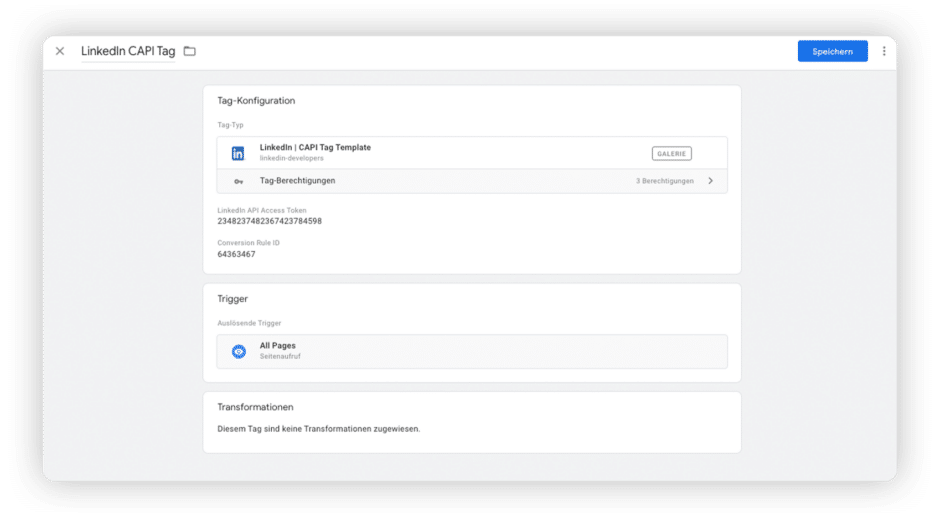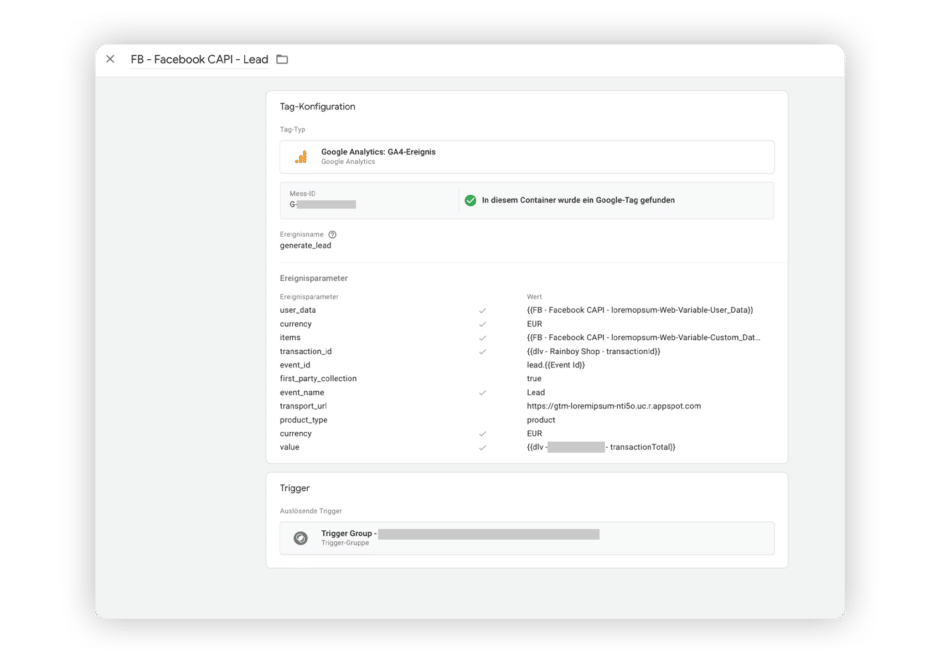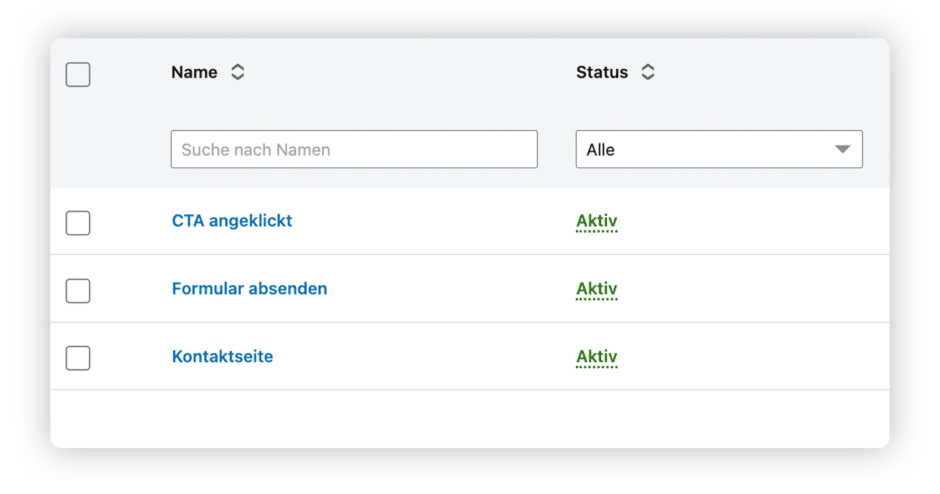Inhaltsverzeichnis
Darum lohnt sich die LinkedIn Conversions-API
Normalerweise werden Conversions innerhalb einer LinkedIn-Kampagne mit dem LinkedIn Insight Tag gemessen. Das ist ein Tracking-Pixel, das im Kopfbereich einer Website eingebunden und fortan immer beim Laden der Seite initialisiert wird. Der Tracking-Pixel von LinkedIn untersucht, welche Seiten und Events nach dem Klick auf eine LinkedIn-Anzeige aufgerufen bzw. ausgeführt werden.
Damit lässt sich zum Beispiel messen, wie viele Personen eine Landingpage aufrufen und dann ein Lead-Formular ausfüllen oder im Online-Shop eine Bestellung abschicken. Diese Informationen werden vom Tracking-Pixel gesammelt und dann an das Werbesystem von LinkedIn zurückgemeldet. Im LinkedIn Campaign Manager werden die erreichten Conversions dann der entsprechenden Kampagne zugeordnet.
Aus unterschiedlichen Gründen kann es allerdings dazu kommen, dass die Conversions nicht richtig getrackt werden können. Dies kann der Fall sein, wenn der Browser des Benutzers beispielsweise alle Tracking-Pixel oder Drittanbietercookies blockiert. Bei Safari und Firefox ist dies standardmäßig der Fall. Auch ist es möglich, dass der Pixel aufgrund von einer schlechten Internetverbindung oder einer langsamen Seitenladegeschwindigkeit gar nicht erst geladen wird. Hinzu kommt die Tatsache, dass Tracking-Pixel aufgrund des Datenschutzes immer wieder in einem schlechten Licht dastehen.
Hier kommt die Conversions-API ins Spiel: Die CAPI von LinkedIn schafft mit dem Tracking-Server einen weiteren Weg, über den Conversions gemeldet werden können. Die Conversions werden dabei parallel über den Browser des Nutzers (Tracking-Pixel) und über die Cloud (Tracking-Server) gemeldet. Fällt der Tracking-Pixel aufgrund der oben genannten Gründe aus, übernimmt die CAPI – und die Conversions werden trotz aller Widrigkeiten gemeldet.
Voraussetzungen zum Einrichten der LinkedIn Conversions API
Es gibt eine Reihe von Voraussetzungen, die erfüllt sein müssen, damit die LinkedIn Conversions API auf der Website installiert werden kann:
- Deine Website muss über den Google Tag Manager verfügen und der GTM muss ordnungsgemäß eingerichtet sein. In unserer Anleitung erfährst du, wie man den GTM installiert.
- Du benötigst einen Tracking-Server, der mit dem Google Tag Manager verbunden ist. Wie du einen Google Tag Manager (Server-side) anlegst und verbindest, ist in dieser Anleitung für das Thema Facebook Conversions-API erklärt. Für die LinkedIn Conversions API funktioniert es analog.
- Außerdem muss deine Seite über einen eingebetteten LinkedIn Insight Tag verfügen und die Conversions bei LinkedIn müssen bereits aktiv sein. Nutzt du noch keinen Tracking-Pixel von LinkedIn, kannst du ihn hier einrichten.
Die LinkedIn Conversions API funktioniert sehr ähnlich wie die Facebook Conversions-API. Wenn du dich dafür interessierst, wie genau die CAPI funktioniert, empfehle ich dir unseren umfangreichen Artikel zur Einrichtung der Facebook Conversions-API mit allen gängigen Tool-Anbietern.
Nun aber zurück zu LinkedIn: Sobald der Google Tag Manager (Client-side und Server-side) steht und deine Website über einen lauffähigen LinkedIn Insight Tag verfügt, kannst du die LinkedIn Conversions-API einrichten. In unserer Anleitung nutzen wir den Google Tag Manager, du kannst die LinkedIn CAPI aber auch mit vielen anderen Tools anbinden. Alle verfügbaren Anbindungen findest du bei LinkedIn im Hilfebereich.
Linked Conversions-API mit Google Tag Manager einrichten
Damit die Verbindung zwischen deiner Website und dem Werbesystem von LinkedIn funktioniert, benötigst du zwei Informationen: Den LinkedIn API-Zugriffstoken (oder Zugriffsschlüssel) sowie die Conversion-ID von LinkedIn. Über den Zugriffsschlüssel erhältst du Zugriff zur Conversions-API von LinkedIn. Die Conversion-ID ist eine Nummer, über welche deine Conversion identifiziert werden kann. Jede Conversion bei LinkedIn hat eine individuelle Conversion-ID.
Den API-Zugriffsschlüssel kannst du wie folgt bei LinkedIn herunterladen:
- Melde dich beim LinkedIn Kampagnen-Manager an.
- Prüfe, ob du im richtigen Werbekonto angemeldet bist. Du kannst über das Menü oben links das Konto wechseln.
- Klicke im linken Menü auf “Analysieren” und dann auf “Conversion-Tracking”.
- Nun wechselst du zur Übersicht “Datenquellen” oben rechts.
Unter den Datenquellen werden dir nun alle Datenquellen angezeigt, die momentan mit deiner Website verbunden sind. In der Regel solltest du hier bereits den LinkedIn Insight Tag einsehen können. Sollte deine Website noch über keinen LinkedIn Insight Tag verfügen, solltest du dich erst einmal darum kümmern. Unsere Anleitung zum LinkedIn Insight Tag hilft hier weiter.
Klicke nun im Dropdown-Menü auf “Quelle erstellen” und wähle “Conversions API” aus. Nun schlägt dir LinkedIn unterschiedliche Tools vor, über welche du die LinkedIn Conversions-API anbinden kannst. Hier wählen wir nun “Google Tag Manager” aus.
Nachdem du den GTM ausgewählt hast, klickst du auf “Token generieren”, um einen API-Zugriffsschlüssel generieren zu lassen. Mit diesem Schlüsselcode kannst du auf die API von LinkedIn zugreifen. Speichere dir den API-Schlüssel sicher und geheim ab, sodass keine unberechtigten Personen Zugriff auf den Schlüssel haben. Denn mit dem Schlüssel können unberechtigte Personen auf deine CAPI-Integration zugreifen.
Wichtig: Auch LinkedIn speichert den Schlüssel nicht. Speichere dir den Schlüssel also sicher in einer Textdatei oder in einem Passwortmanager ab.
Conversions erstellen mit der LinkedIn Conversions-API
Nun können wir eine Conversion anlegen und sie mit der LinkedIn Conversions-API verbinden. Dies geht wieder im Kampagnen-Manager unter “Analysieren” und “Conversion-Tracking”. Nun erstellen wir eine neue Conversion und wählen als Integration wieder den Google Tag Manager aus. Bitte beachte, dass die Conversions der LinkedIn Conversions-API individuell angelegt werden müssen und nicht mit den Conversions vom LinkedIn Insight Tag übereinstimmen.
In unserem fiktiven Beispiel gehen wir einmal davon aus, dass wir die Leads auf unserer Unternehmenswebsite messen möchten. Wir legen also eine entsprechende Lead-Conversion für die LinkedIn Conversions-API an:
Die Einstellungsfelder füllen wir also mit den entsprechenden Informationen: Der Name der Conversion, worum es sich dabei handelt und optional welchen Euro-Wert wir ihr beimessen möchten. Anschließend müssen wir noch das Attributionsfenster und das Attributionsmodell einstellen. 90 Tage sind standardmäßig ausgewählt, dies können wir auch dabei belassen.
Beim Attributionsmodell haben wir die Wahl zwischen “Letzte Interaktion – Alle Kampagnen” und “Letzte Interaktion – Letzte Kampagne”. Bei der letztgenannten Auswahl wird die Conversion nur gezählt, wenn sie durch Anzeigen in der zuletzt gestarteten Kampagne ausgelöst wurde. Wir belassen die Attributionseinstellungen hier auf Standard und stellen “Letzte Interaktion – Alle Kampagnen” ein. Dies ist auch die Standardeinstellung bei LinkedIn.
Im nächsten Feld müssen die Kampagnen ausgewählt werden, in denen wir die Conversion untersuchen möchten. Da uns in unserem Beispiel der Lead in jeder Kampagne interessiert, wählen wir hier alle Kampagnen aus. Im Anschluss ist der Assistent beendet und unsere Conversion wurde erfolgreich angelegt. Im letzten Schritt müssen wir diese nun mit dem Google Tag Manager mit unserem Tracking-Server verknüpfen.
LinkedIn Conversions-API-Conversion: Hier findest du die Conversion-ID
Jetzt wird es ein wenig abenteuerlich: Wir müssen die gerade erstellte Conversion nun mit dem Google Tag Manager verknüpfen. Dafür benötigen wir die bereits oben genannte Conversion-ID. Diese ist entgegen aller Erwartungen allerdings nicht im Interface von LinkedIn zu finden, sondern in der URL (Webadresse) der jeweiligen Conversion.
Um an die ID zu gelangen, müssen wir unsere Lead-Conversion von vorhin nun also noch einmal unter “Analysieren” und “Conversion-Tracking” auswählen und bearbeiten. In der URL von der Website findest du die Conversion-ID hinter dem Bereich “/conversions/”. Diese ID müssen wir nun kopieren, weil wir sie im nächsten Schritt im Google Tag Manager einfügen.
Du findest den Beitrag interessant? Neue Artikel im Newsletter erhalten.
LinkedIn Conversion im Google Tag Manager anlegen
Ähnlich wie die Facebook Conversions-API arbeitet auch die LinkedIn Conversions API mit dem Google Tag Manager (Server-side) zusammen. Solltest du also noch nicht über einen Tracking-Server bei Google Tag Manager verfügen, musst du diesen erst einmal anlegen. Je nach Größe deiner Website kann es sein, dass du hier ein Abonnement für Google Cloud abschließen musst. Dies ist in der Anleitung zur Einrichtung der Facebook Conversions-API ausführlich erklärt.
Wenn dein Tracking-Server steht, müssen wir nun noch den LinkedIn CAPI-Tag (Server-side) anlegen, damit der Tracking-Server etwas mit den LinkedIn Events anfangen kann. Dazu wechseln wir im Google Tag Manager (Server-side) zu den Vorlagen und suchen unter den Tag-Vorlagen nach “LinkedIn”. Nun wird uns das Tag Template von den LinkedIn-Entwicklern vorgeschlagen. Dieses musst du installieren und unter Tags nun einen neuen Tag anlegen für deine LinkedIn Events. Es genügt hier einen Tag einzufügen, der auf alle Events aus Google Analytics 4 hört. Das System kümmert sich dann automatisch darum, die GA4-Events in deren Entsprechungen bei LinkedIn zu übersetzen.
Im letzten Schritt können wir nun eine neue Conversion im Google Tag Manager (Client-side) anlegen. Dies funktioniert genauso wie bei der Facebook Conversions-API: Es wird ein passendes GA4-Event angelegt, welches dann ausgelöst wird, wenn die gewünschte Aktion auf der Website ausgeführt wird (zum Beispiel ein abgeschicktes Kontaktformular). Das Event wird dann durch Google Analytics 4 geschleust und über den Tracking-Server an LinkedIn weitergegeben.
Wir erstellen für unser Lead-Event im Google Tag Manager (diesmal Clientseitig) also ein neues Event für unsere Lead-Conversion und nennen dies “generate_lead” (so werden die Leads in Google Analytics 4 genannt). Du solltest darauf achten, dass du immer die Standard-Events von Google Analytics verwendest, da deine Events sonst nicht richtig verarbeitet werden können. Eine Übersicht über die verfügbaren LinkedIn-Events und deren Entsprechungen in Google Analytics 4 findest du hier.
Nachdem wir unter “Tags” einen neuen Tag angelegt haben, wählen wir “Google Analytics GA4-Ereignis” aus und füllen die Informationen wie folgt aus. Bitte beachte, dass die Parameter abhängig davon sind, welche Informationen du mit dem Event an LinkedIn übergeben willst. Jede Website nutzt hier eigene Variablen und du kannst die Parameter daher nicht aus unserem Beispiel einfach übernehmen. Kontaktiere bei Unklarheiten am besten deinen Administrator oder uns.
Zur Erklärung der Event-Parameter: In unserem Beispiel wird ein Lead-Event ausgelöst, wenn auf unserer Website das Kontaktformular erfolgreich abgeschickt wurde. Neben dem Event-Namen geben wir noch viele weitere Informationen in Form der Eventparameter mit. Welche Informationen genau mitgegeben werden, ist abhängig von deiner Website und deinem Geschäftsmodell. Den Prozess wiederholst du nun für alle Events, die du an die LinkedIn Conversions-API schicken möchtest. Anschließend musst du deine Änderungen mit einem Klick auf “Veröffentlichen” noch abschließen. Nun werden deine Conversion sowohl über den LinkedIn Insight Tag als auch über deinen soeben eingerichteten Tracking-Server gemeldet.
Du kommst im Google Tag Manager nicht weiter? Falls du Probleme bei der Einrichtung deiner Server-Events hast, kannst du dich gerne an uns wenden. Als Google und Meta Partner führen wir momentan viele Umstellungen auf Server-Events (Meta, LinkedIn, Google und Co.) durch.
Überprüfen der Conversions mittels Google Tag Manager
Nachdem du alle relevanten Events im Google Tag Manager eingerichtet und die passenden Trigger angelegt hast, solltest du im Vorschau-Modus prüfen, ob die Events korrekt gefeuert werden. Dafür rufst du den Google Tag Manager (Server-side) auf und wählst “In Vorschau ansehen” aus. Anschließend musst du im Google Tag Manager (Client-side) genau dasselbe tun, sodass du zwei Vorschau-Seiten aktiv hast: Einmal den Server und einmal den Browser.
Nun führst du im Vorschau-Fenster der Client-Seite die Conversions auf deiner Website aus und schaust in den Vorschau-Seiten nach, ob die Conversion korrekt erfasst wird. Unter den Reitern “Variables” und “Event Data” kannst du sehen, welche Informationen erhoben wurden und ob sie zu LinkedIn geschickt wurden. Sobald unsere Lead-Conversion aus dem Beispiel ausgelöst wurde, sollten wir also ein “generate_lead”-Event auf der linken Seite in der Vorschau sehen. Das Event wird dann erst zu Google Analytics 4 geschickt und von dort weiter zum Werbesystem von LinkedIn.
Nachdem das erste Mal eine Conversion bei LinkedIn über die CAPI angekommen ist, wird die Conversion auf aktiv geschaltet. Dies erkennst du daran, dass im Campaign Manager unter “Analysieren” und “Conversion-Tracking” die Conversion nun auf “Aktiv” steht. Je nachdem, wie häufig Conversions auf deiner Website ausgelöst werden, kann es sein, dass dies einige Stunden dauern kann. In der Regel sollten deine Conversions, die du zum Testen ausgelöst hast, nach spätestens 24 Stunden auf “Aktiv” stehen.
Sollten die Conversions noch auf “Nicht verifiziert” stehen, so hat es mit der Einrichtung nicht geklappt. Dann hilft dir das nächste Kapitel dabei, mögliche Fehlerquellen zu beseitigen. Falls du Hilfe bei der Einrichtung der LinkedIn Conversions-API benötigst oder eine Agentur damit beauftragen möchtest, kannst du dich natürlich gerne bei uns melden. Der Druck auf Drittanbietercookies steig und als Meta und Google Partner setzen wir gerade viele Cloud-Trackinglösungen für unsere Kunden um.
Häufige Fehler beim Einrichten von Conversions mit der LinkedIn Conversions-API
Die Conversions-API misst meine Conversions doppelt.
Wenn deine Conversions sowohl durch den LinkedIn Insight Tag als auch durch die Conversions-API gemeldet werden, werden diese doppelt an LinkedIn gemeldet. Um dies zu vermeiden, musst du die Deduplizierung der Events einrichten. Du findest eine Anleitung für Facebook bei uns im Blog – bei LinkedIn funktioniert es ganz genau so.
Bei meinen Events wird eine “geringe Match-Rate” angezeigt.
Wenn du bei deinen Conversions die Fehlermeldung “Match Rate: Low” erhalten solltest, kann LinkedIn die Events nicht den einzelnen LinkedIn-Usern zuweisen. Die Folge ist inkonsistentes Conversion-Tracking. Wie du die Match-Rate erhöhst, erfährst du hier.

Als Google-Ads-Professional verantwortet Tobias den Bereich Search Engine Marketing der Agentur. Wenn er gerade nicht auf der Suche nach dem perfekten Ranking ist, optimiert er Geschäftsprozesse beim Kunden.